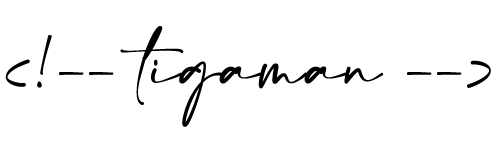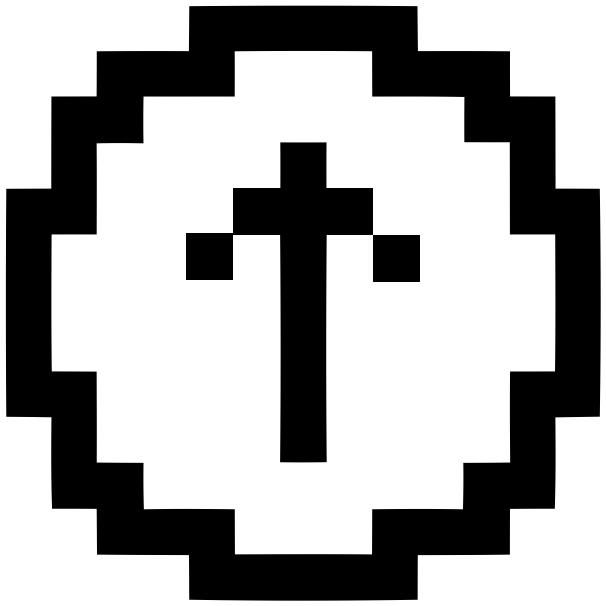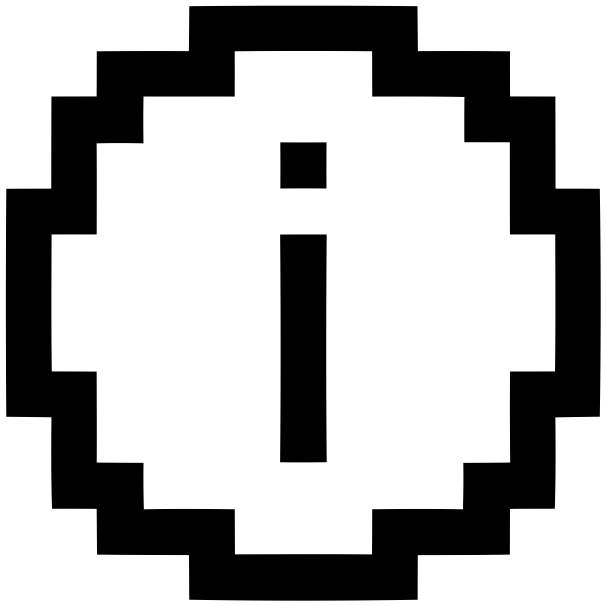Your iPad is a powerful device that can do a lot of things, but it’s not perfect. Sometimes, your iPad can freeze up. This can be frustrating, especially if you’re trying to do something important.
There are a few things you can do to try to fix a frozen iPad. In this article, we’ll walk you through some of the most common solutions.
What causes an iPad to freeze?
There are a few things that can cause your iPad to freeze. Here are a few of the most common causes:
- Software issues: A software bug or glitch can cause your iPad to freeze. This can happen if you’re using an outdated version of iOS or iPadOS, or if you’ve installed a third-party app that’s not compatible with your device.
- Hardware issues: In rare cases, a hardware issue can cause your iPad to freeze. This could be due to a faulty component, such as the battery or the display.
- Low battery: If your iPad’s battery is low, it may freeze up. This is because the device is trying to conserve power.
- Too many apps running: If you have too many apps running in the background, your iPad may freeze up. This is because the device is trying to manage all of the open apps.
How to fix a frozen iPad
If your iPad is frozen, there are a few things you can try to fix it. Here are some of the most common solutions:
Force restart your iPad: This will restart your device and clear any temporary glitches. To force restart your iPad, follow these steps:
- On an iPad with a Home button: Press and hold the Sleep/Wake button and the Home button at the same time until you see the Apple logo.
- On an iPad without a Home button: Press and hold the Volume Up button, then quickly press and release the Volume Down button. Then, press and hold the Side button until you see the Apple logo.
- Close any apps that are frozen: If only one app is frozen, you can try closing it. To close an app, follow these steps:
- On an iPad with a Home button: Double-click the Home button to open the App Switcher. Then, swipe up on the app that’s frozen to close it.
On an iPad without a Home button:
- Swipe up from the bottom of the screen to open Control Center. Then, tap on the app that’s frozen and swipe up to close it.
- Update your iPad’s software: Apple regularly releases software updates to fix bugs and improve performance.
To update your iPad, follow these steps:
- Go to Settings > General > Software Update.
- If an update is available, tap Download and Install.
Restore your iPad to factory settings: If you’ve tried all of the other solutions and your iPad is still frozen, you may need to restore it to factory settings. This will erase all of your data, so be sure to back up your iPad before you do this. To restore your iPad to factory settings, follow these steps:
- Go to Settings > General > Reset.
- Tap Erase All Content and Settings.
Conclusion
If your iPad is frozen, there are a few things you can do to try to fix it. By following the solutions in this article, you should be able to get your iPad up and running again.