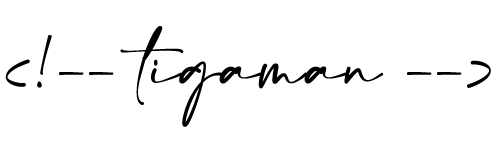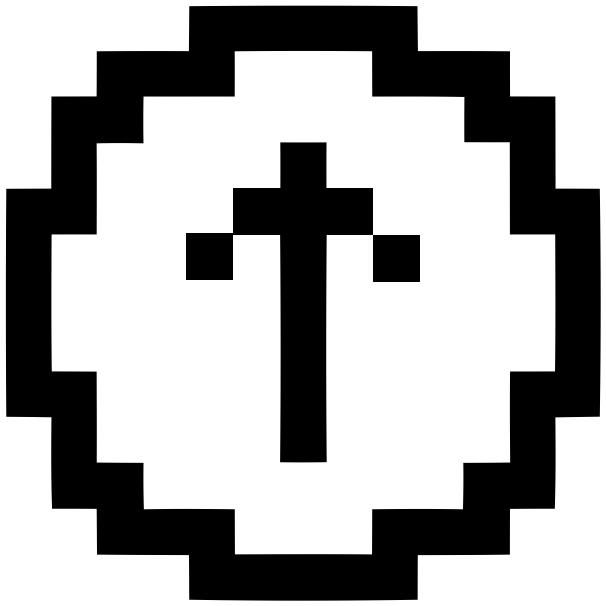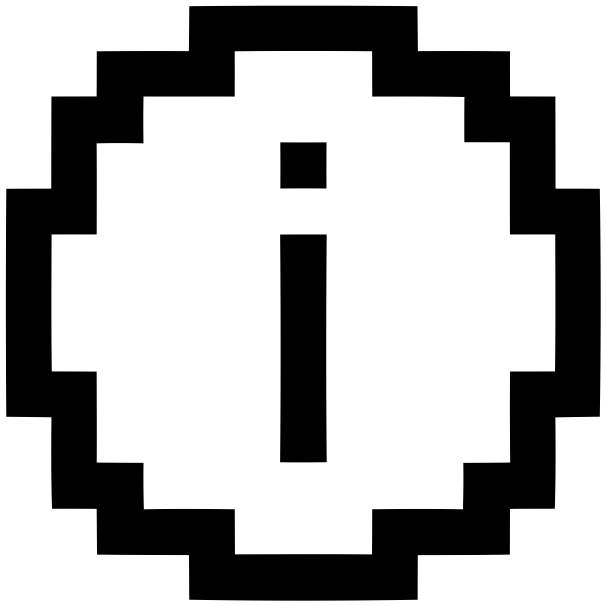03.28.2025
Resizing images in macOS is easily done in the Preview app, but if your daily workflow requires you to scale images to a specific size – for uploading to a
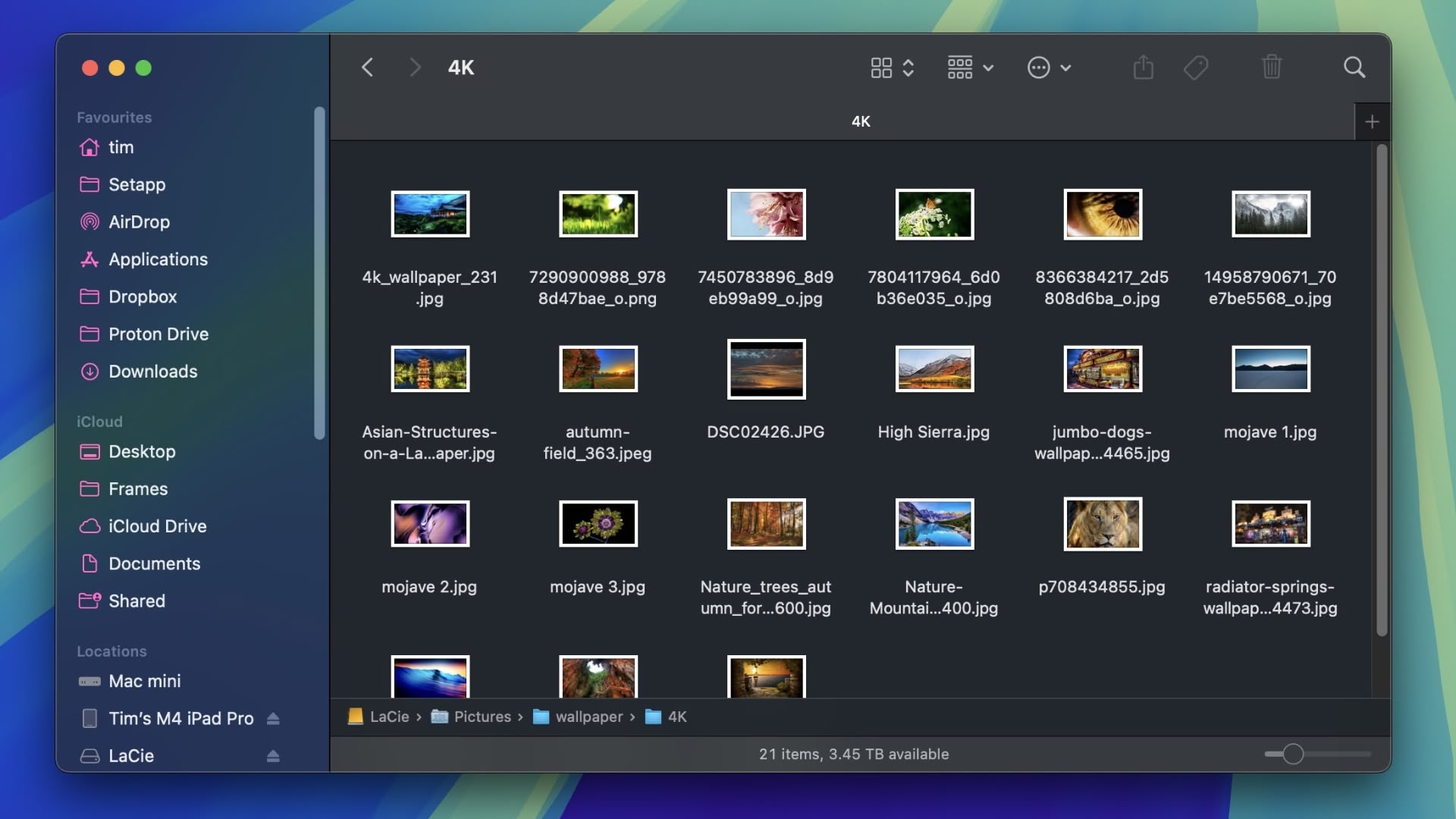
In this article, we'll show you how to use the Automator app to create a simple Quick Action that, once saved, will have you resizing images in just a couple of clicks, without even going near an image editing app. Keep reading to learn how it's done.
Create a Resize Image Quick Action
- Launch Automator from the Applications folder.
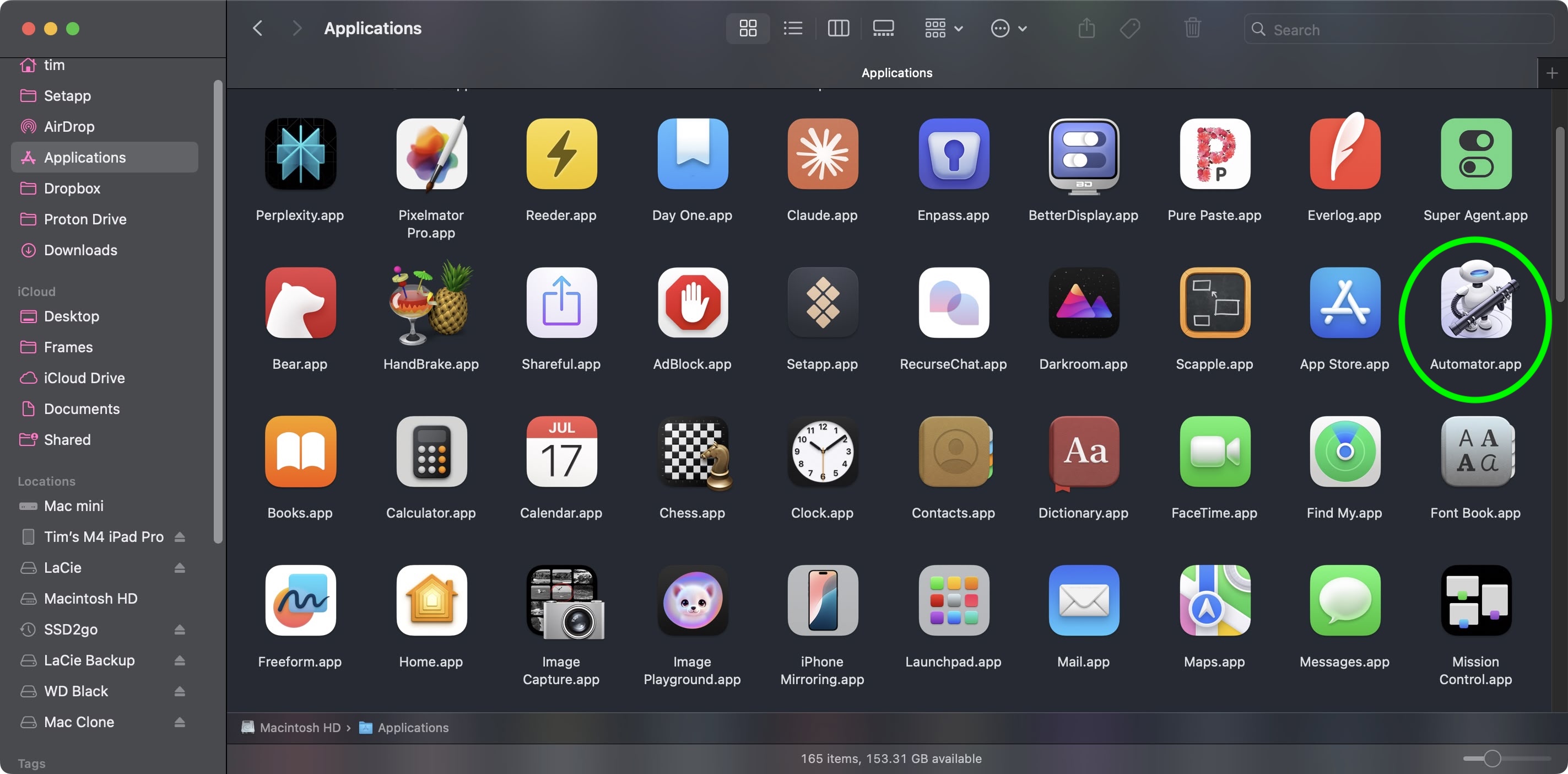
- Click New Document, then choose Quick Action as the type of your document.
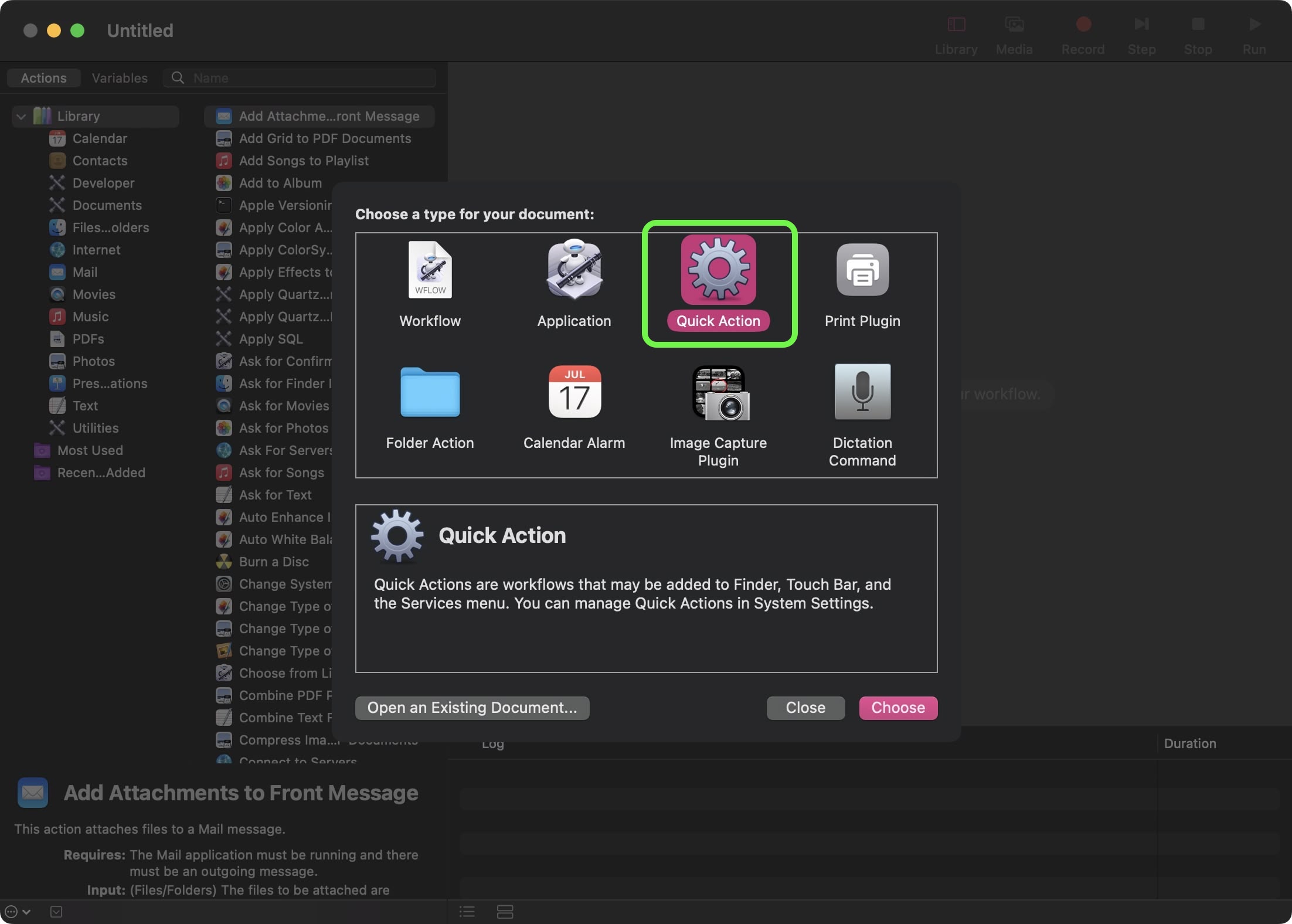
- Select Files and Folders in the Actions sidebar, then drag Get Specified Finder Items to the workflow area.
- Click the Workflow received current dropdown at the top and select image files from the menu.
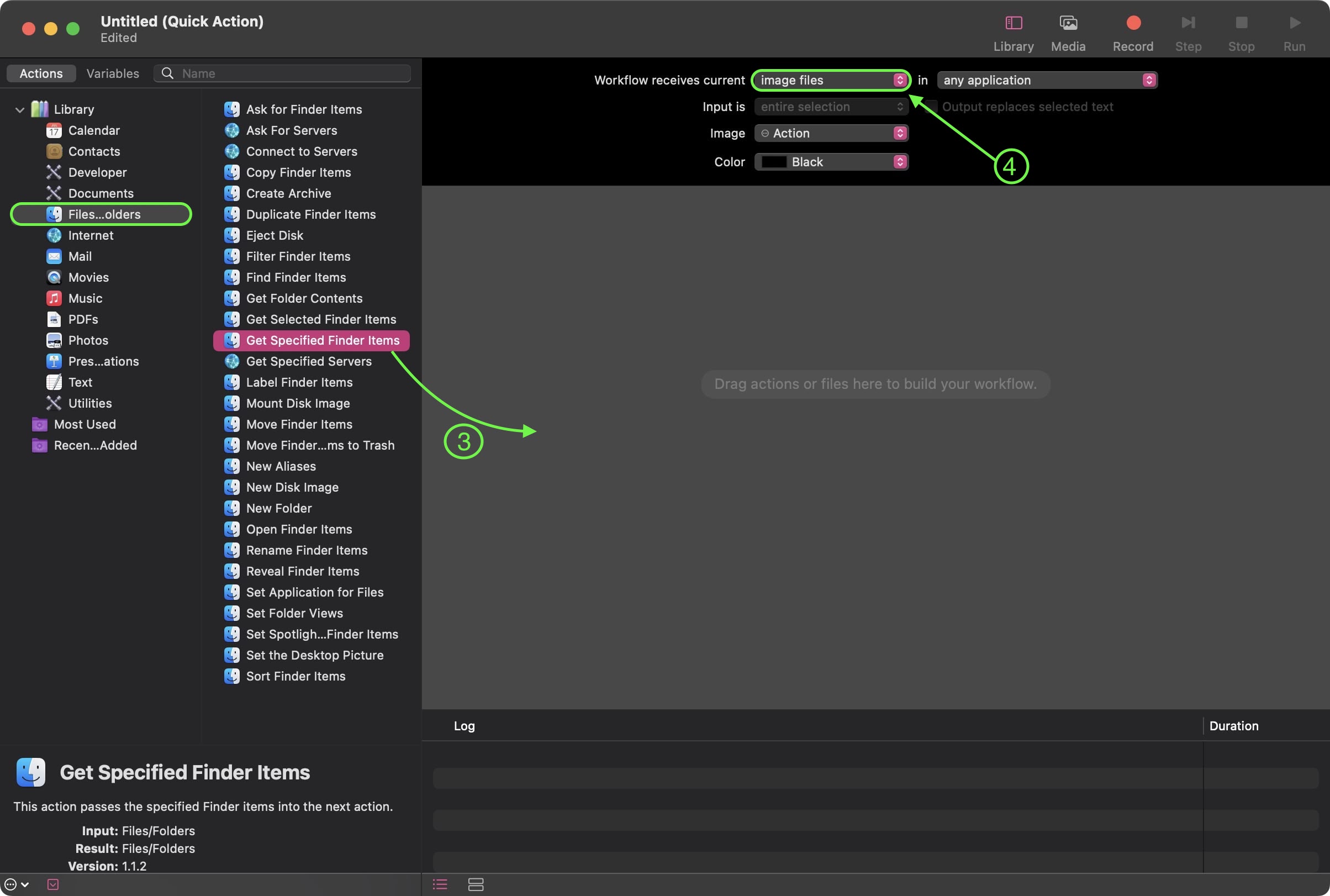
- Select Photos in the Actions sidebar, then drag Scale Images to the workflow area.
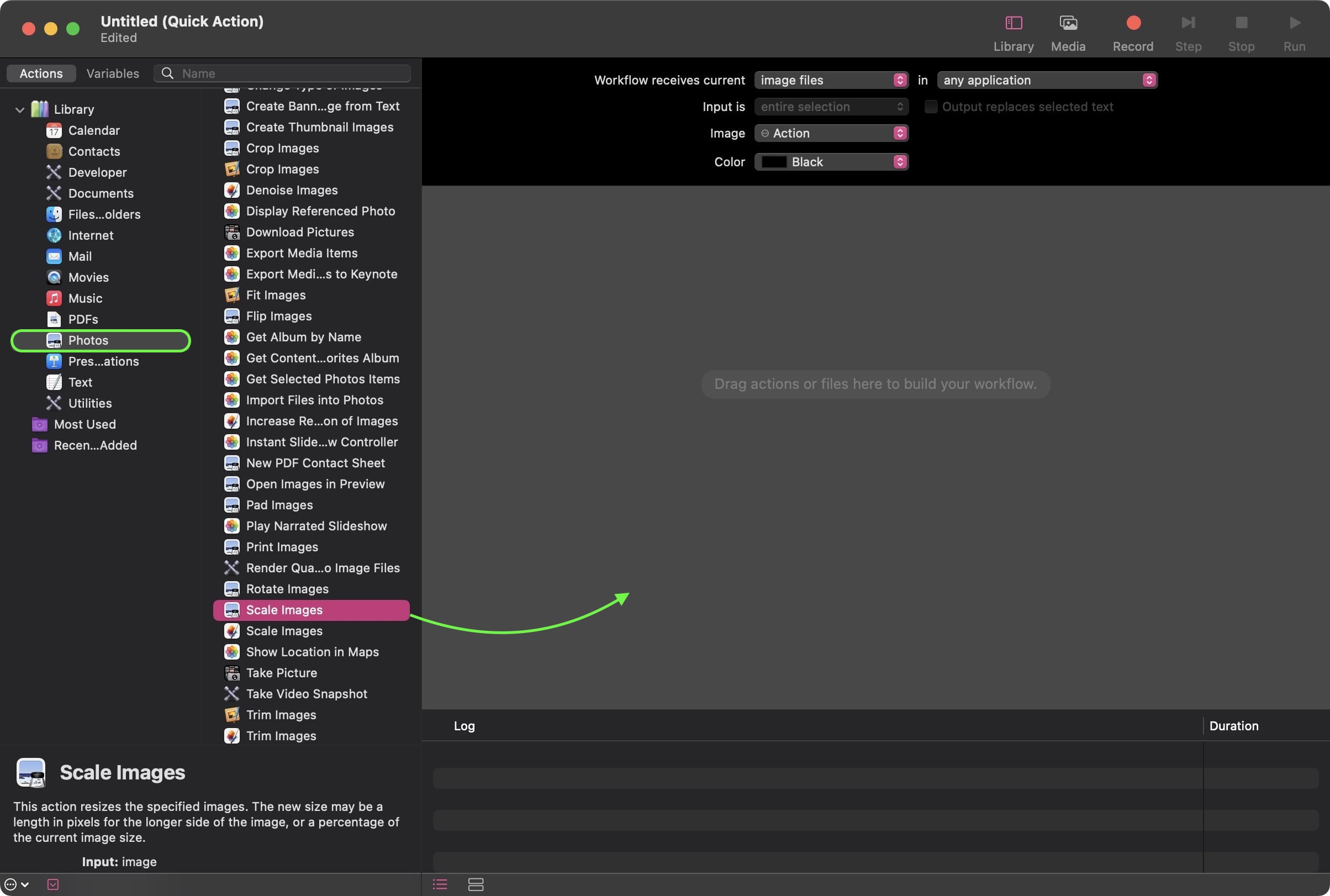
- Automator will prompt you to add a Copy Finder Items Action to save the original files in a separate folder. We're sticking to a simple workflow of resizing images here, so we click Don't Add.
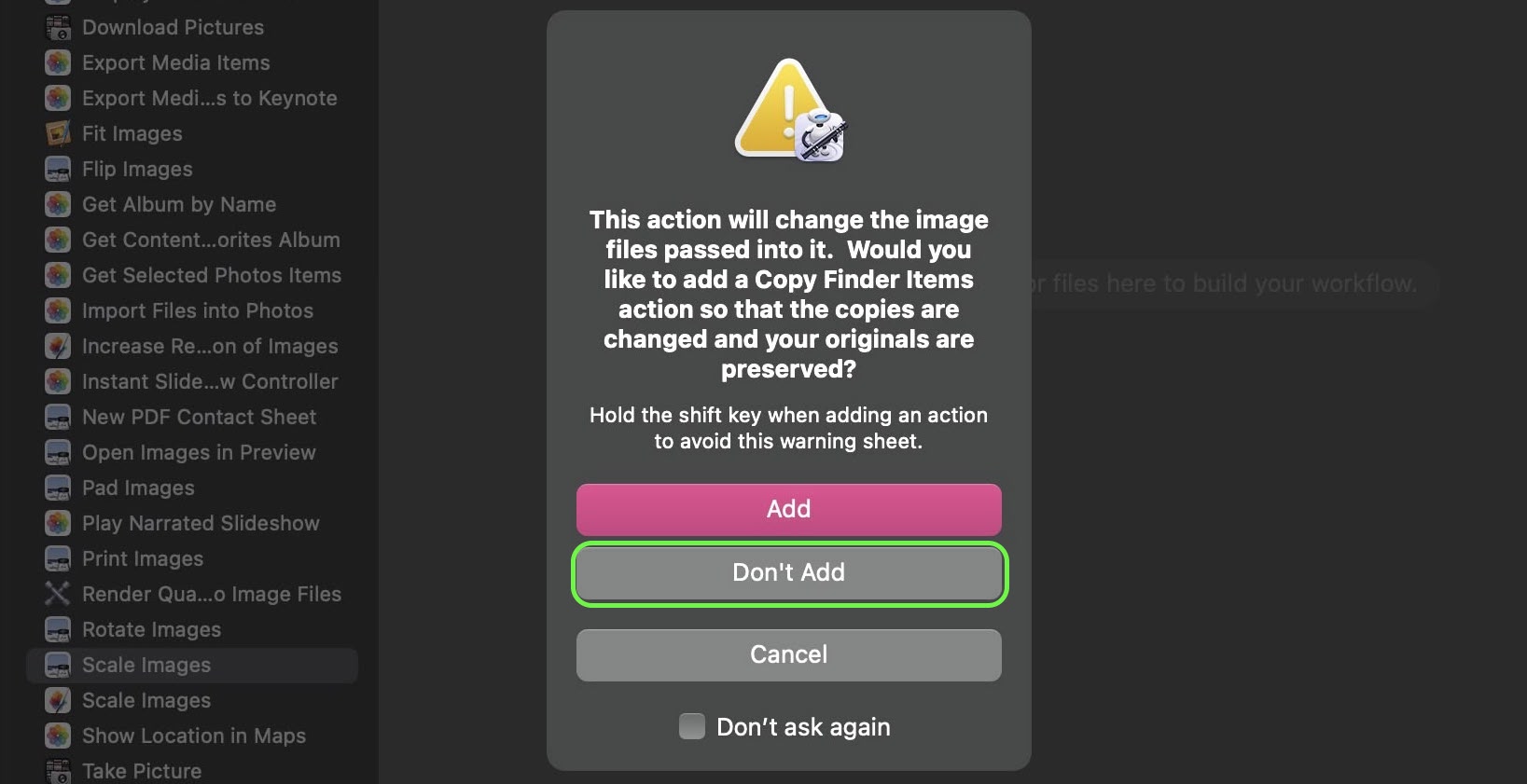
- In the Scale Images action panel, type the width that you want to resize your images to. We're going to use 1200 pixels.

- In the Automator menu bar, select File ➝ Save..., call your new Quick Action "Resize Image", then click Save.
Use Your New Quick Action
Next time you want to resize an image, simply right-click (or Ctrl-click) the item in Finder and select Quick Actions ➝ Resize Image from the contextual dropdown menu. You can also drag a selection box over several images and resize them all in one go using the Quick Action.
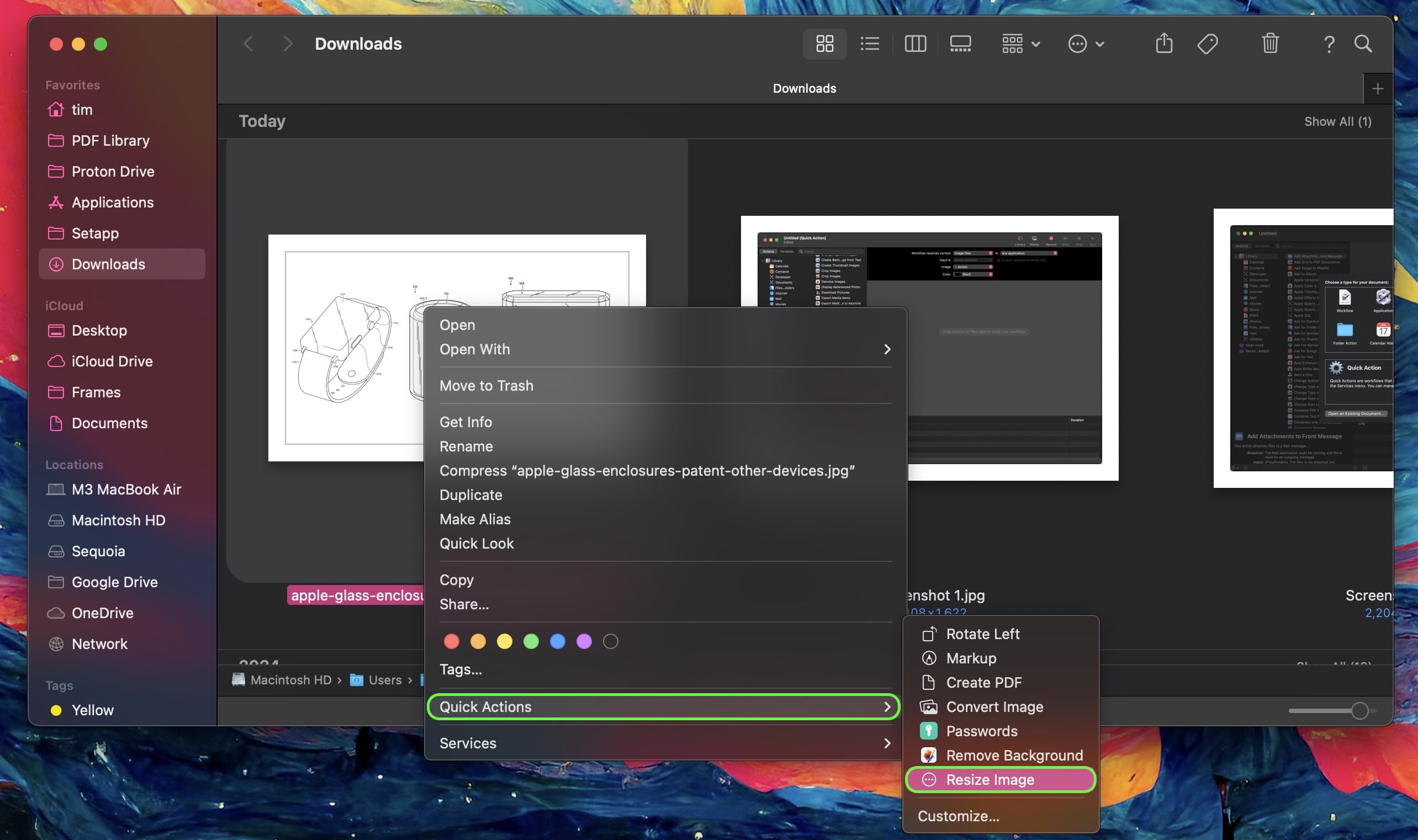
Add a Keyboard Shortcut
Why not assign a key shortcut to your image resize Quick Action to speed up the process? To do so, launch System Settings, select Keyboard in the sidebar, then click the Keyboard Shortcuts... button.
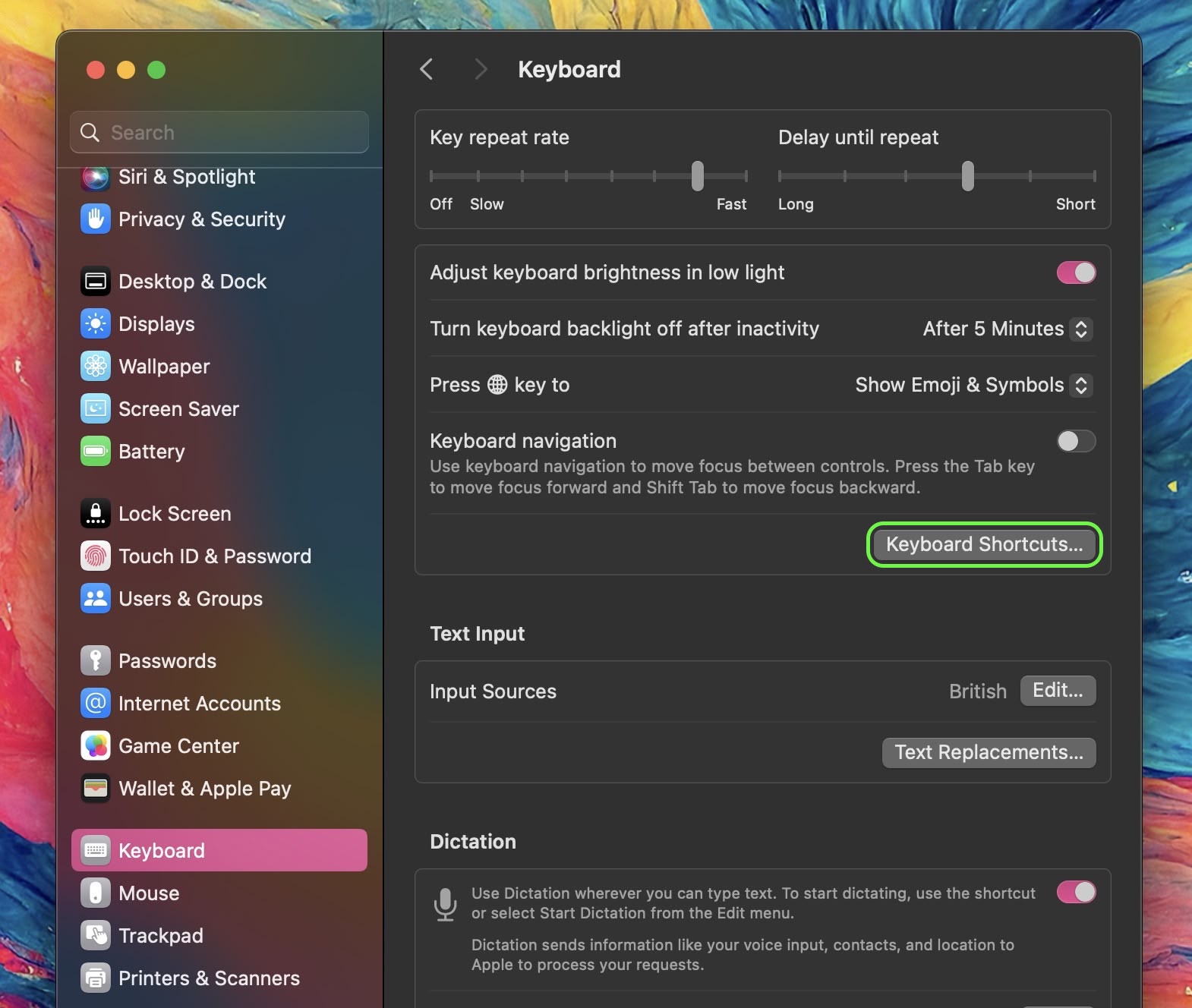
Select Services from the sidebar, expand the "Pictures" checklist, and you should find Resize Image near the bottom of the list. Double-click the line item where it says "none", then enter your custom key combination. Click Done when you're finished.
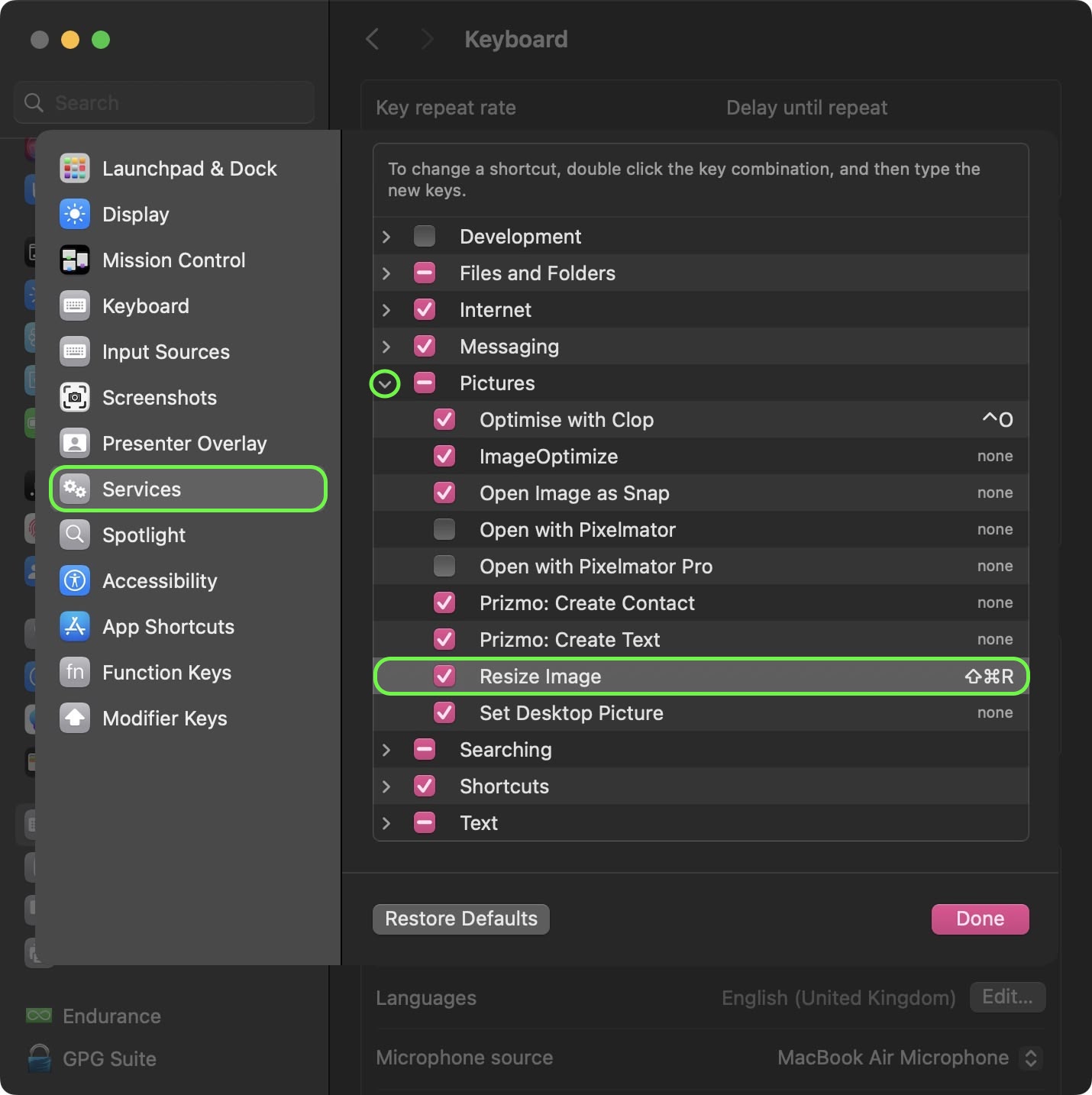
By integrating this Quick Action into your macOS workflow, you should be able to efficiently resize images with just a few clicks, saving you time and enhancing your productivity.
Tag: Automator
This article, "Save Time Resizing Images on Mac With a Quick Action" first appeared on MacRumors.com
Discuss this article in our forums
You may also be interested in this
iOS 18 RCS rollout coming…
06.10.2024
Apple is set to replace an aging texting protocol with a newer one to enhance compatibility with Android. Here's when it will roll out.RCS support will be added to the
Apple rolls out surprise …
09.07.2023
Less than a week until Apple's iPhone 15 event, Apple has released what is likely close to its last updates to iOS 16.6, macOS Ventura 13.5, and watchOS 9.6.iOS 16.6.1
9to5Mac Daily: August 31,…
08.31.2023
Listen to a recap of the top stories of the day from 9to5Mac. 9to5Mac Daily is available on iTunes and Apple’s Podcasts app, Stitcher, TuneIn, Google Play, or through our
iFixit Provides Look Insi…
05.24.2024
The popular repair website iFixit today shared a video teardown of the first-ever 13-inch iPad Air, providing a look inside the device. The new iPad Air does not have too
Third-party Twitter apps …
05.27.2023
Back in January, Twitter made the decision to kill off third-party clients as part of changes to its API. In light of those changes, Texas Monthly this week published a
Eve releases Matter-enabl…
09.17.2024
has unveiled the Matter-enabled Eve Light Switch, marking a significant step in smart home technology. This switch allows seamless lighting control without changing bulbs and is compatible with single-pole and
Samsung joins Google in R…
10.10.2023
Image: Google Samsung has released a new video in support of Google’s #GetTheMessage campaign which calls for Apple to adopt RCS or “Rich Communication Services,” the cross-platform protocol pitched as
Apple Fanboy CONFRONTS Us…
02.10.2025
🍫 IQBAR! To get 20%, text GENIUSBAR to 64000. Message and data rates may apply. See terms for details. ⛳️ Ship Sticks! Go to https://shipsticks.com and use the code GENIUS