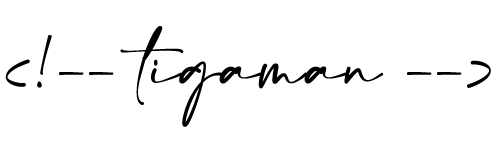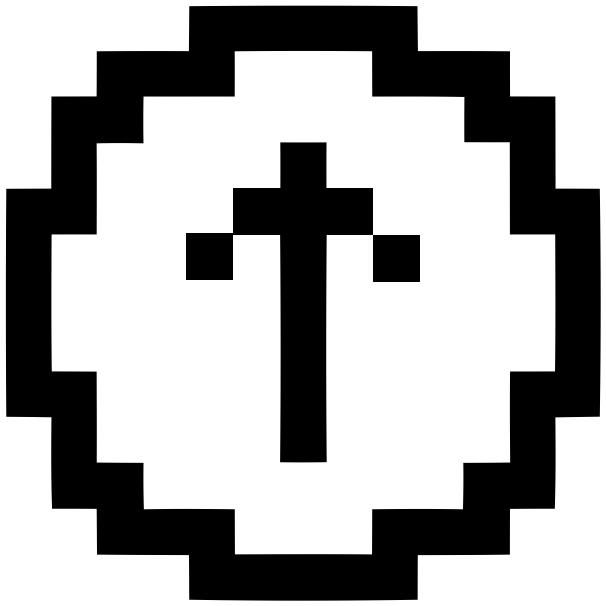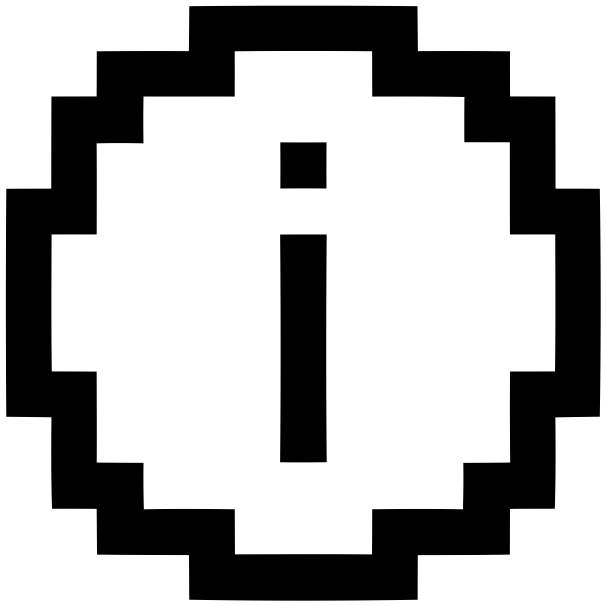Screenshots are a great way to capture what’s on your screen, whether it’s a funny error message, a beautiful piece of digital art, or just something you need to share with someone else. Taking a screenshot on an Apple computer is quick and easy, and there are a few different ways to do it.
Basic screenshot
To take a screenshot of your entire screen, press Command + Shift + 3. The screenshot will be saved to your desktop as a PNG file with the filename “Picture 1” (or “Picture 2”, and so on, if you’ve already taken some screenshots).
Screenshot of a selected area
To take a screenshot of a selected area of your screen, press Command + Shift + 4. The cursor will change to a crosshair. Drag the crosshair to select the area you want to capture, then release the mouse button. The screenshot will be saved to your desktop as a PNG file.
Screenshot of a window
To take a screenshot of a specific window, press Command + Shift + 4, then press the spacebar. The cursor will change to a camera icon. Click the window you want to capture. The screenshot will be saved to your desktop as a PNG file.
Screenshot of a menu
To take a screenshot of a menu, press Command + Shift + 4, then press the spacebar. The cursor will change to a camera icon. Hold down the Control key and click the menu you want to capture. The screenshot will be saved to your desktop as a PNG file.
Screenshot with a delay
To take a screenshot with a delay, press Command + Shift + 5. This will open a screenshot toolbar. In the toolbar, click the Options button and select the Timer checkbox. Then, select the desired delay (3 seconds or 10 seconds). Finally, click the Capture button.
Editing screenshots
Once you’ve taken a screenshot, you can edit it using the Preview app. To do this, open the screenshot in Preview, then click the Edit button in the toolbar. You can then crop, rotate, and resize the screenshot, as well as add text, shapes, and other annotations.
Saving screenshots
When you’re finished editing your screenshot, you can save it to your desktop, a folder, or another location. To do this, click the File menu and select Save. You can also export the screenshot to another format, such as JPEG or PDF.
Tips and tricks
- To take a screenshot of multiple windows at once, press Command + Shift + 3 while holding down the Command key.
- To take a screenshot of the entire screen without the shadow, press Command + Control + Shift + 3.
- To take a screenshot of a specific window without the shadow, press Command + Control + Shift + 4, then press the spacebar and click the window you want to capture.
- To save screenshots to a different location than your desktop, open the Screenshot utility in System Preferences. Then, click the Options button and select the desired location.
- To customize the keyboard shortcuts for taking screenshots, open the Keyboard shortcut picker in System Preferences. Then, click the Screenshots tab and select the desired shortcut for each type of screenshot.
Conclusion
Taking a screenshot on an Apple computer is a quick and easy way to capture what’s on your screen. There are a few different ways to do it, so you can choose the method that works best for you.