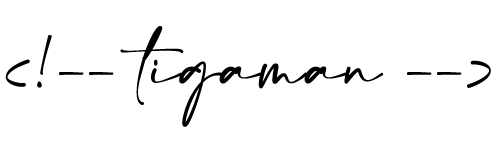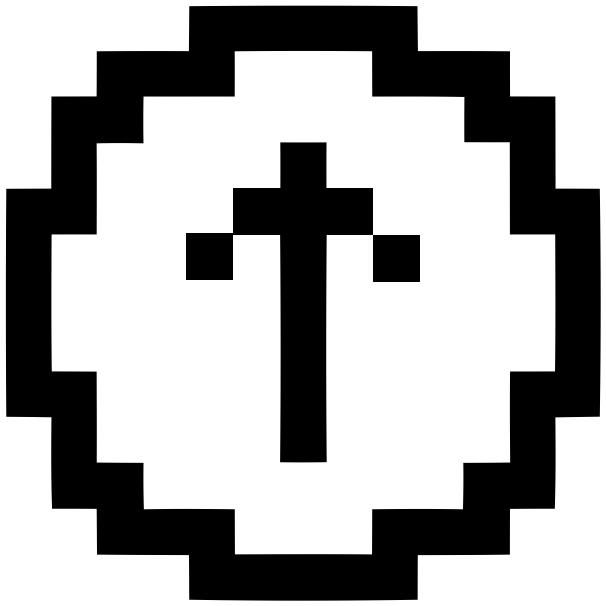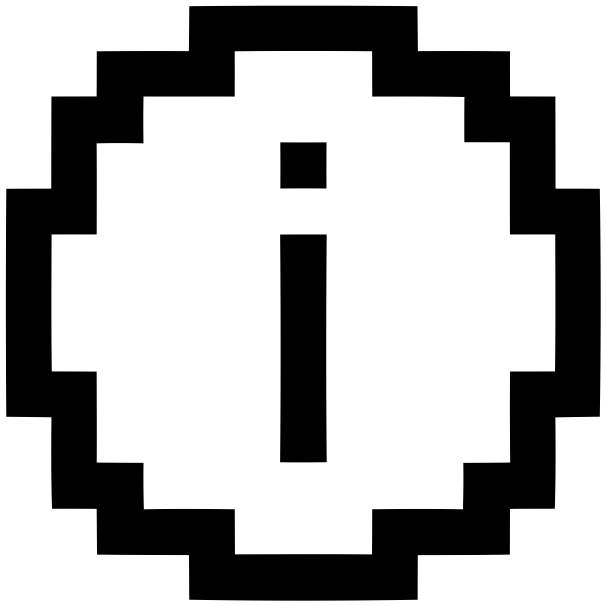The beta of iOS 17 has arrived and beta testers have raced to install it on their iPhones. Testing the beta of iOS 17 does give you a glimpse of what is to come later this year when the final version of iOS 17 arrives, but installing a beta can have more risks than benefits, especially early on in the beta testing process. If the buggy pre-release iOS 17 becomes more trouble than it is worth here’s how to remove it.
Step 1: Wipe your iPhone
If you want to remove the beta from your device in theory it should be a case of recovering a backup from before you installed the beta. However, when a beta is installed on an iPhone the usual process for resetting an iPhone may not work.
Normally resetting your iPhone so that you can recover a recent backup is a simple process and hopefully one of these two options will work:
On an iPhone
- Open Settings.
- General.
- Transfer or Reset iPhone. Erase All Content and Settings.
- Erase and then work through the various steps.
- Your iPhone should restart with the Welcome screen if this process has worked.
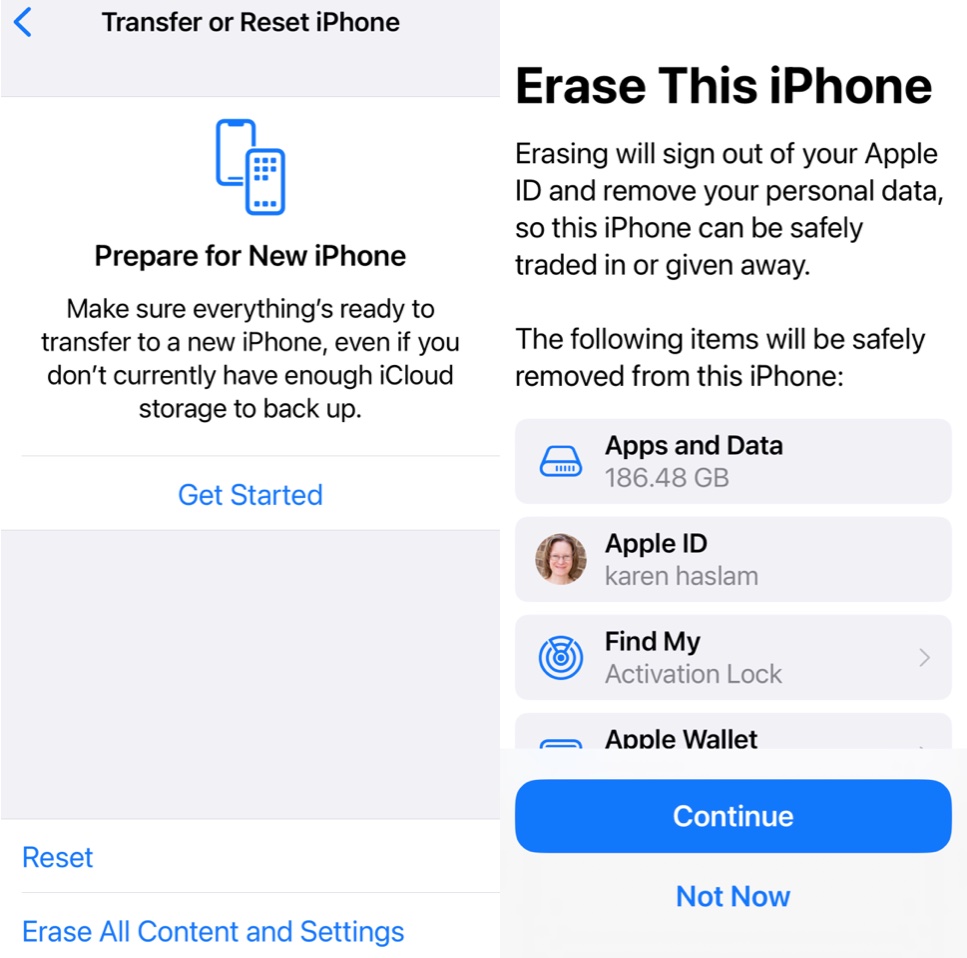
Foundry
On a Mac
A second option is to plug your iPhone into your Mac and restore it from the Finder.
- Open the Finder.
- Click on your iPhone in the left-hand column.
- Click on Restore iPhone.
- Click on Don’t Back Up.
- Click on Restore.
- Your iPhone should restart with the Welcome screen if this process has worked.
Once you can see the Welcome screen you need to work through Step 3 below to recover your iPhone from an old iCloud back up. If that doesn’t work we have further suggestions in Step 4.
Step 2: Put your iPhone into recovery mode (if Step 1 doesn’t work)
If you can’t recover your iPhone the usual way, the next option is to put your iPhone into Recovery Mode.
Follow these steps to put your iPhone into recovery mode:
- Plug your iPhone into your Mac.
- Open the Finder (if you are on a PC it’s iTunes you need).
- You may see a message that indicates you need to download an update to access the iPhone, in our experience the said software was unavailable from the software update server, so don’t worry about this.
- Shut down your iPhone by pressing volume up, volume down, and then press and hold the side button. Unlike a usual restart keep pressing and holding the side button while the phone shuts down and starts up again. If you are successful eventually you will see an image of a Mac and a lightning connector on your iPhone that indicates it is in recovery mode.
- On your Mac you should now see a message indicating that there is a problem with the iPhone that requires it to be updated or restored. You need to click on Restore.
- You will see a warning: “Are you sure you want to restore the iPhone…” Click on Restore and Update.
- Click Agree on the next screen that details the license agreement.
- Just note that there’s only about 15 minutes before your iPhone will exit recovery mode, at which point you will have to enter recovery mode again, so if your iPhone restarts in iOS 17 you may need to go through the process of getting it into recovery mode again.
- Your iPhone should restart with the Welcome screen if this process has worked.

Foundry
Step 3: Restore your iPhone from an old backup
Now you have wiped your iPhone you can get on with the process of recovering it from a backup prior to your beta adventure.
- Swipe up from the Welcome screen.
- Tap on English (or your language) and select your country or region.
- Click on Set Up Manually.
- Work through the various steps until you get to the Transfer Your Apps & Data screen and tap on From iCloud Backup.
- Log into your Apple ID and wait while your device signs in.
- Now choose an iCloud backup from before you downloaded the beta. Click on Show more backups to find an older one if you don’t see it.
- Wait while the Restore from iCloud takes place, which could take a while.
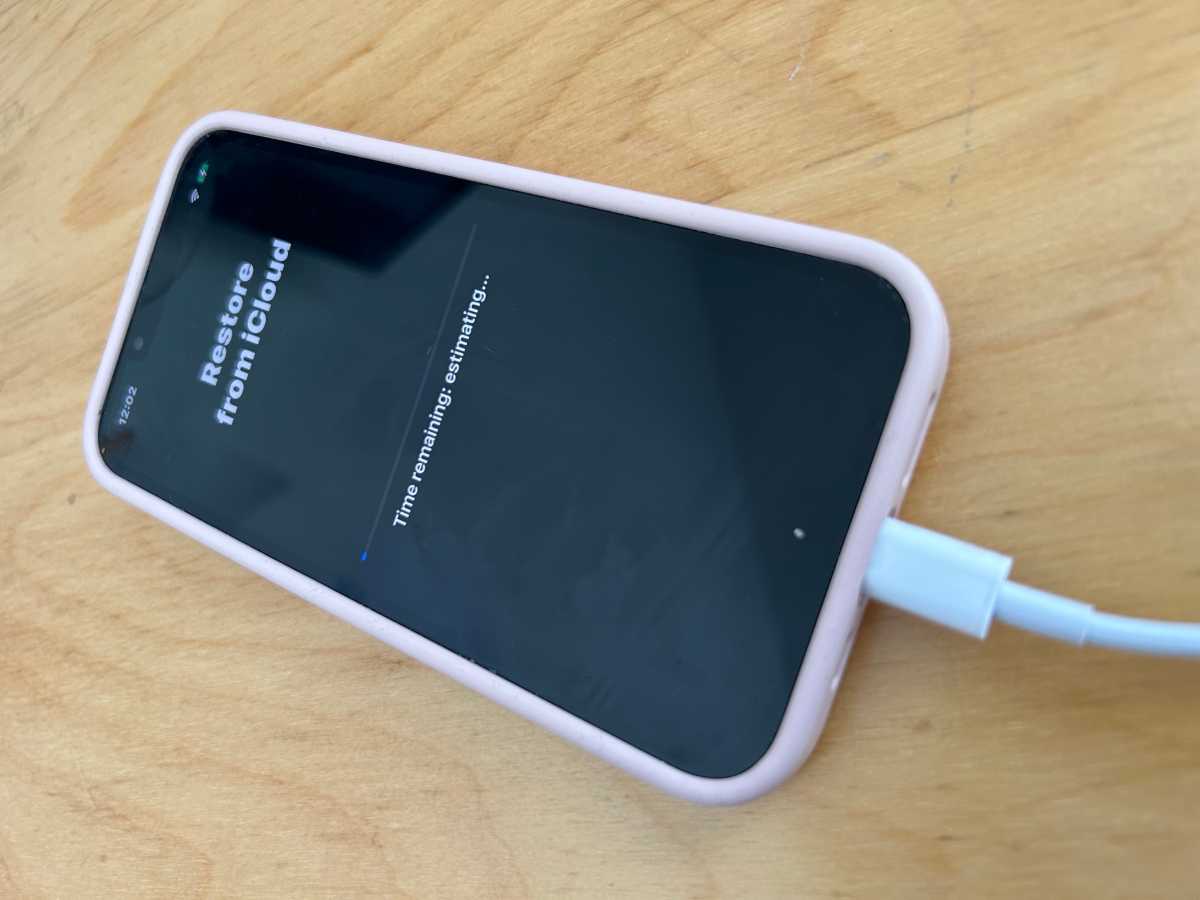
Foundry
Step 4: Download iOS 16 from IPSW and install that (if Step 3 doesn’t work)
If the above options didn’t work for you, for some reason every time you recover from your iCloud back up your iPhone stubbornly continues to run iOS 17 we have one more option for you, which also requires you to use Recovery Mode.
- Visit the IPSW website, here you will find versions of iOS 16 for the various iPhones.
- Click on the iPhone icon.
- Find your iPhone and click on that.
- Now download the latest ‘signed’ IPSW.
- Next you need to put your iPhone into Recovery Mode: plug into your Mac, open the Finder (on a PC it’s iTunes) and then press the up volume and down volume in quick succession, then the side button and keep holding the side button until you see the image above of a cable and laptop.
- Once you are in Recovery Mode on your Mac you should click on Restore, but at the same time press the Option/Alt key. This will allow you to find the version of iOS 16 you just downloaded.
- Select that and recover your iPhone.
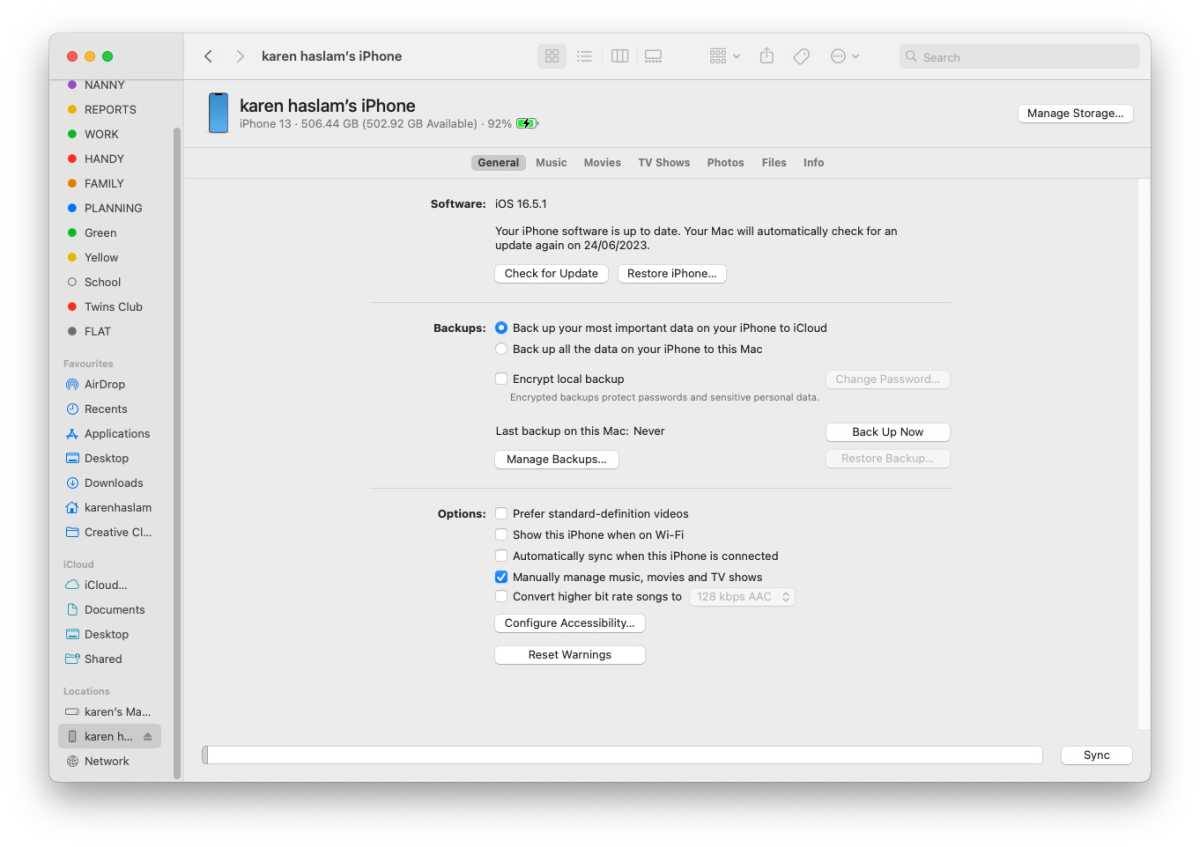
Foundry
If this didn’t work for you another option is to use DFU mode. We cover how to put an iPhone into DFU mode separately.
How to leave the beta program
If you want no part of the iOS beta program you can remove your device from it. That way you won’t be able to see any Beta updates, and won’t be tempted to install them.
To leave the iOS 17 beta program, follow these steps on your iPhone:
Remove your device from the iOS beta program.
- Sign in.
- Click Leave Program.
If you ever decide you want back into the beta program–like when the iOS 18 public beta arrives, for instance, you can head over to the Apple Beta Software Program site and re-enroll your device. Read more about how to be a beta tester here: How to join Apple’s beta program and try out new software.
How to stop getting iOS Beta updates
You don’t have to leave the beta program though, you could just turn off Beta Updates so that you don’t receive them on your device.
Once the final version of iOS 17 arrives Apple will continue to issue beta updates as it works on new features. But now that your iPhone has a stable release of a shiny new operating system, you might not want to keep up with the betas anymore. It is easy to stop getting beta updates and just use the final version.
- Open Settings.
- Tap on General.
- Tap on Software Update.
- Tap on Beta Updates.
- Tap on Off.
- Tap on Back.
Now you’ll only receive software updates when Apple pushes them to the general public, roughly once every six weeks. You can still see that there is a beta update, but your iPhone won’t volunteer to download them unless you switch Beta Updates back on by following the steps above.
How to remove a Beta Profile
Prior to iOS 16.3, the process for removing an iOS beta was different.
- Head over to the Settings app.
- Tap General.
- Tap on VPN & Device Management.
- Select the iOS Beta Software Profile that appears.
- Tap Remove Profile.
- Enter your device password.
- Tap Remove a second time to confirm.
- The iPhone will now need to restart.
We also cover How to remove macOS beta from a Mac.