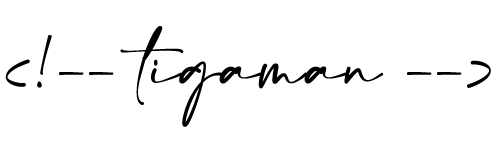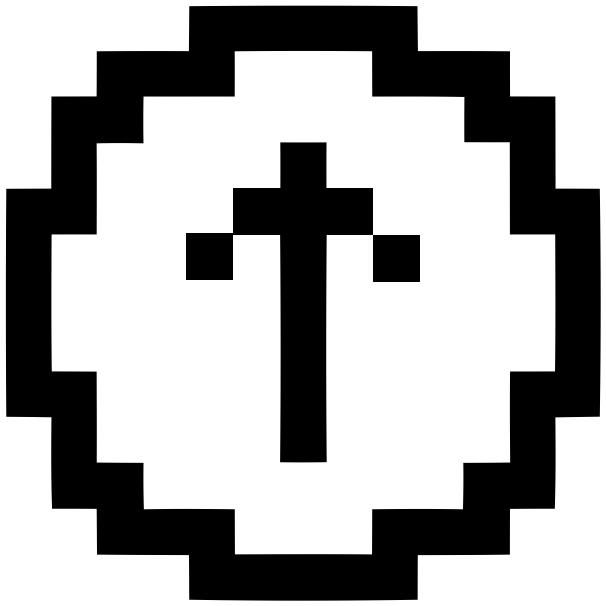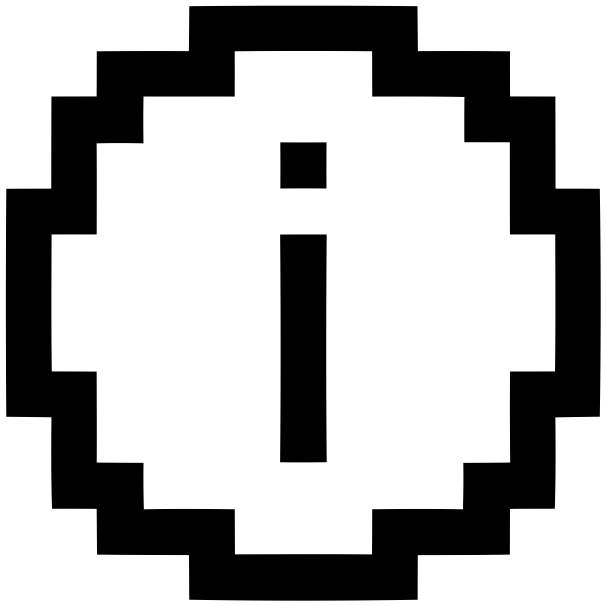07.06.2023
Whether your iPhone or iPad is long overdue a battery replacement, or you just want to get more juice out of a single charge, here's a way to keep your
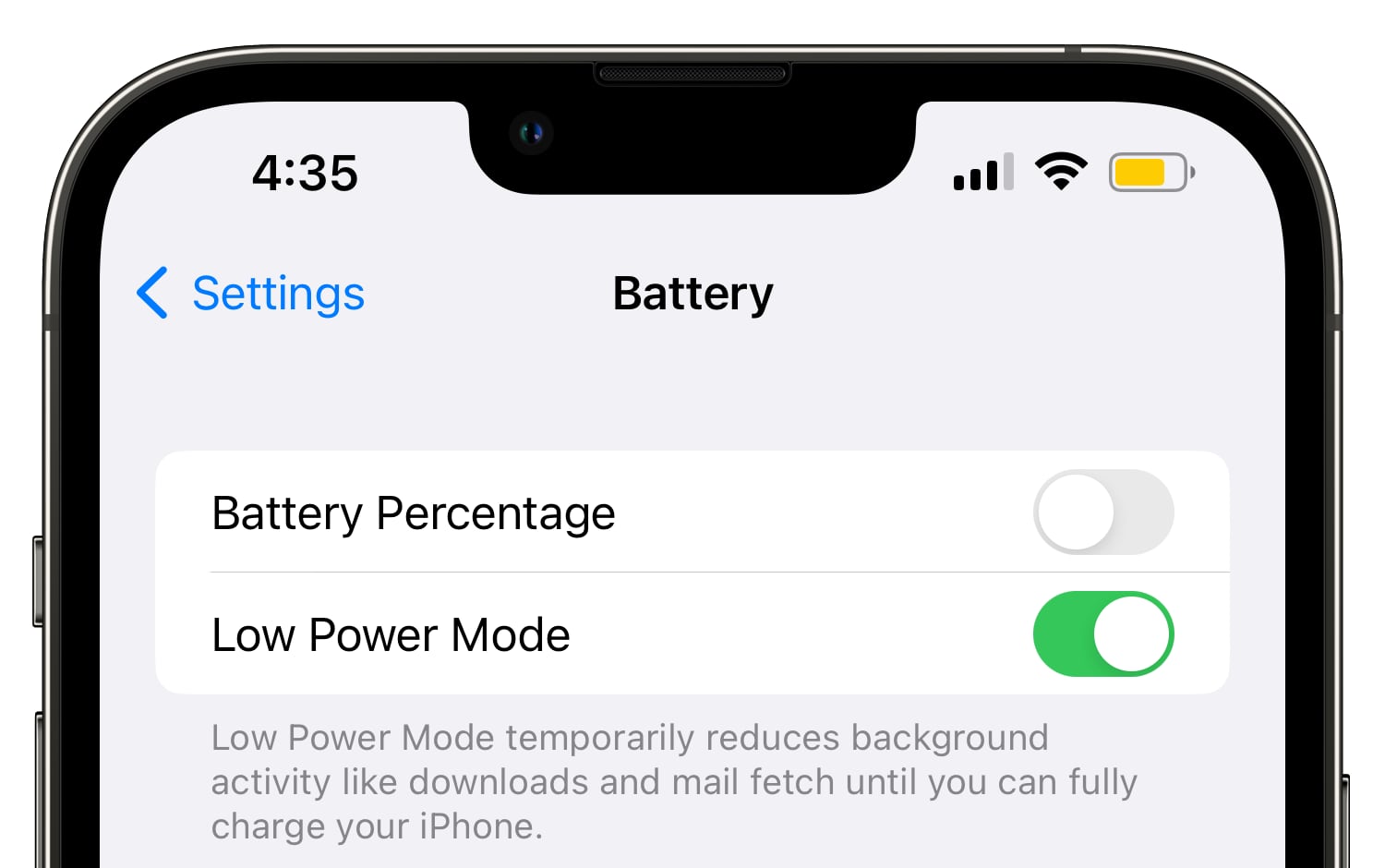
Most iPhone and iPad users will be familiar with the way their device throws up a prompt to turn on Low Power Mode when the battery falls to 20 percent. The special mode conserves what remaining battery life the device has left by limiting some features, but by default the mode automatically turns off when a charging iPhone or iPad reaches 80 percent. If that irks you, don't worry – there is a solution.
Perhaps you're running the latest version of iOS or iPadOS on an older device and you've found that the battery life is inadequate to get you through the day. Or maybe you just want to reduce the amount of times you have to charge your iPhone or iPad. Either way, you can keep Low Power Mode enabled regardless of the battery level with the help of an automation.
iPhone/iPad Features Disabled by Low Power Mode
Before you follow the steps in this article to create the automation, it's worth highlighting which of the features it disables to reduce your device's power consumption. According to Apple, Low Power Mode turns off the following:
- 5G (except for video streaming) on iPhone 12 models
- Auto-Lock (defaults to 30 seconds)
- Display brightness
- Display refresh rate (limited up to 60 Hz) on iPhone and iPad models with ProMotion display
- Some visual effects
- iCloud Photos (temporarily paused)
- Automatic downloads
- Email fetch
- Background app refresh
Creating an Always-On Low Power Mode Automation
- Launch the Shortcuts app on your iPhone, then tap the Automation tab at the bottom.
- Tap the + button in the top right, then select Create Personal Automation.
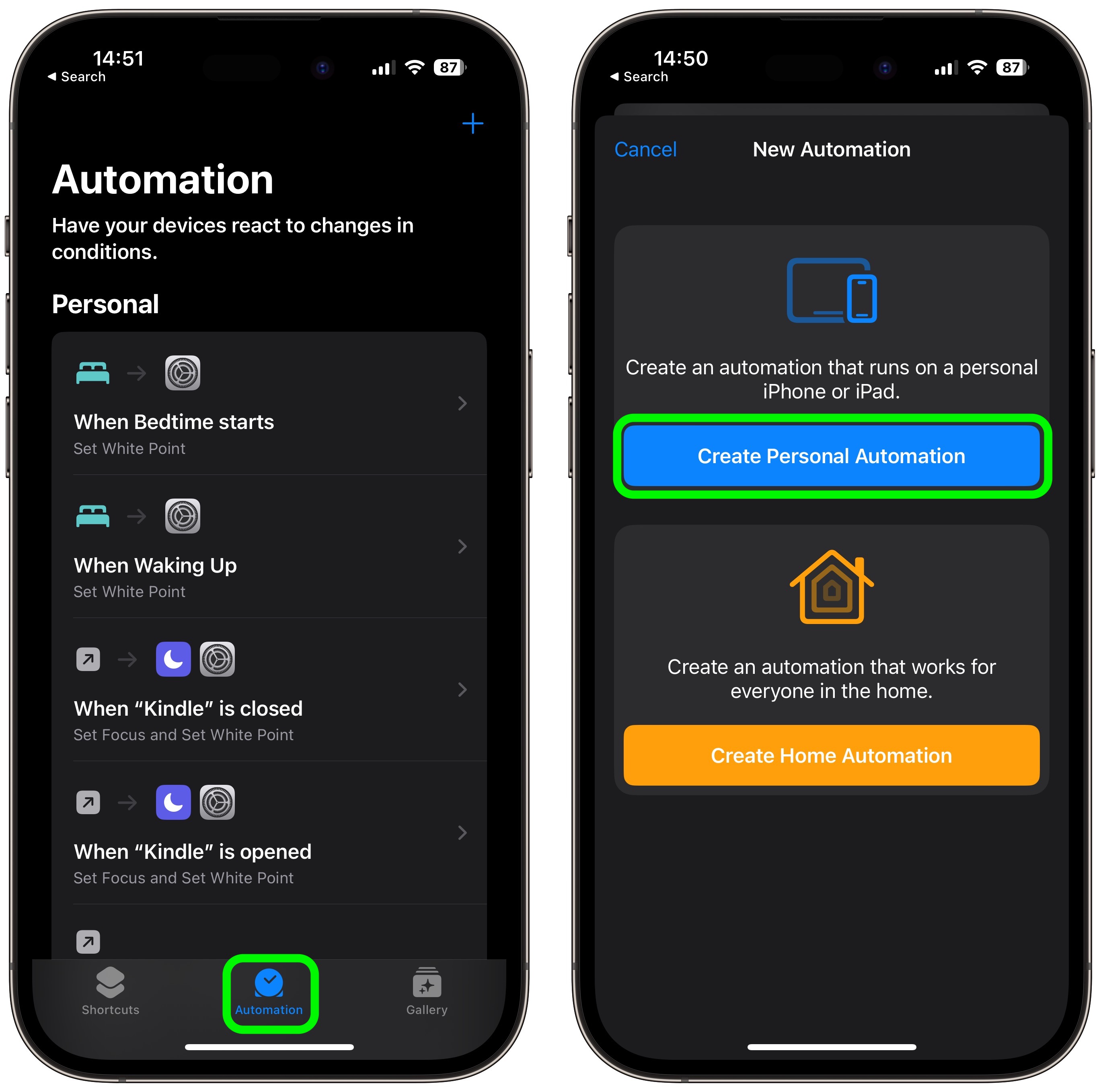
- Scroll down and choose Low Power Mode.
- Deselect the Is Turned On option and select the Is Turned Off option instead, then tap Next.
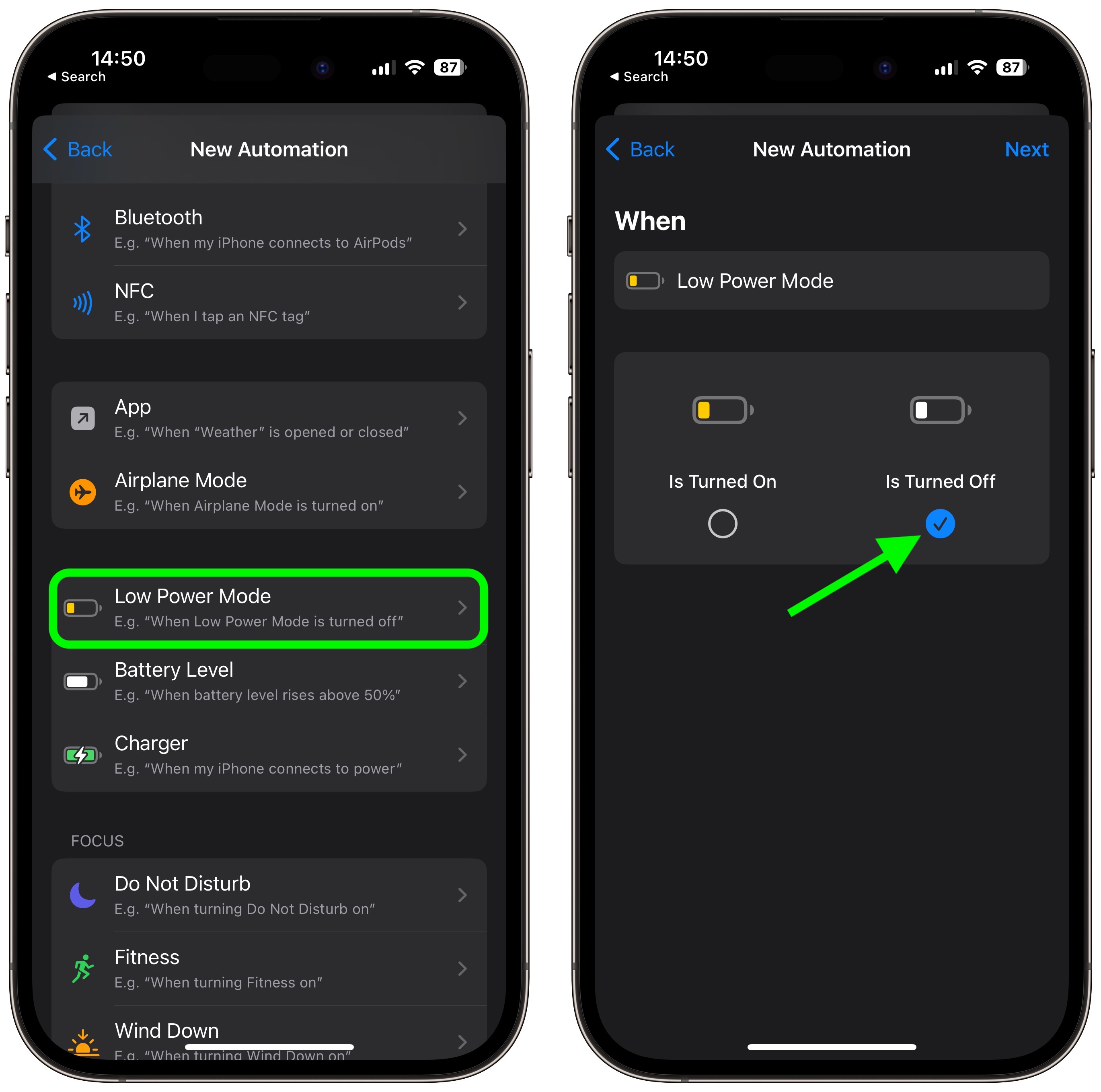
- Tap Add Action.
- Tap inside the search field and search for the Set Low Power Mode script, then select it below.
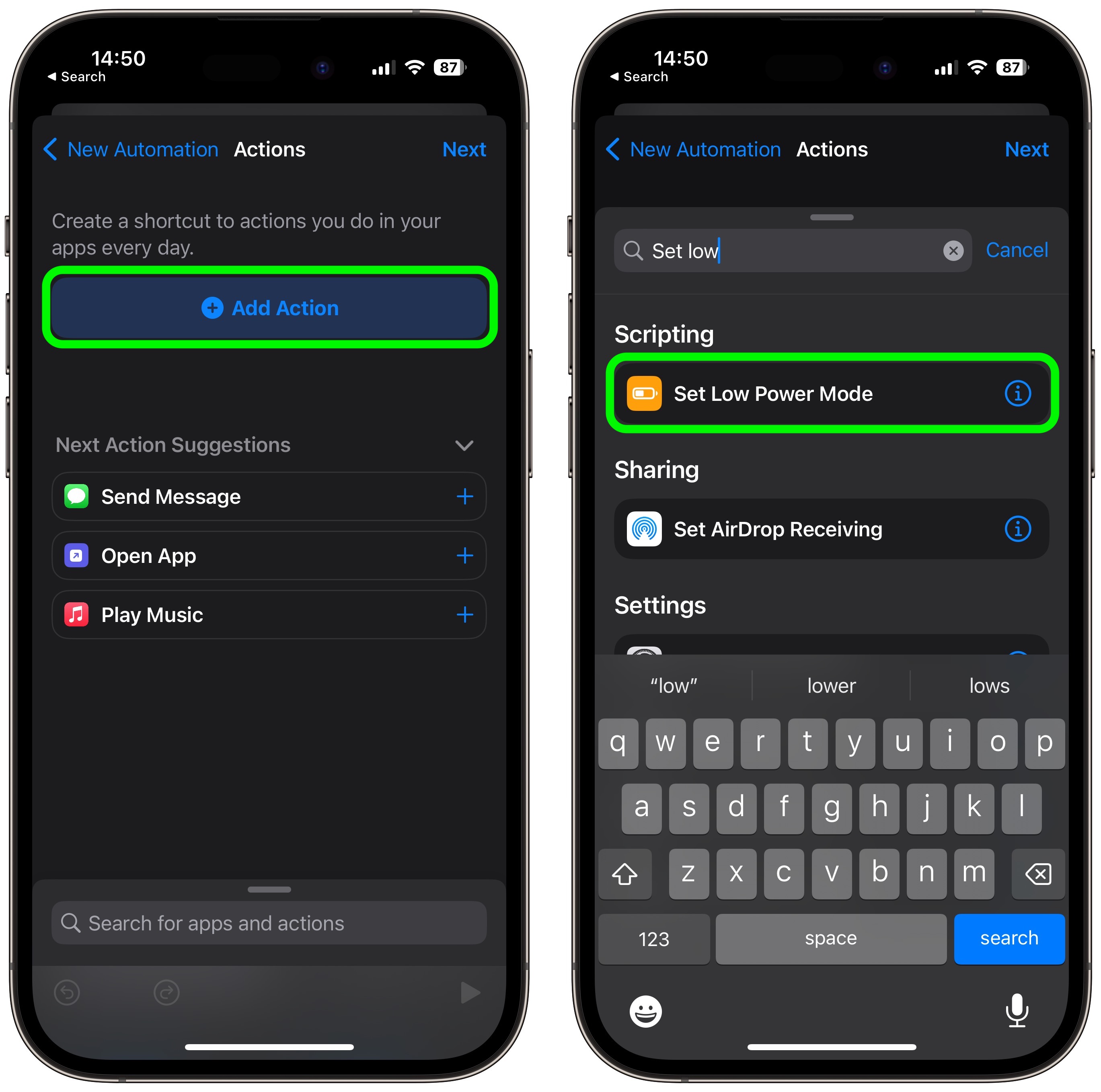
- Make sure the Turn and On options in blue are selected, then tap Next.
- Toggle off the switch next to Ask Before Running, then tap Don't Ask in the prompt to confirm.
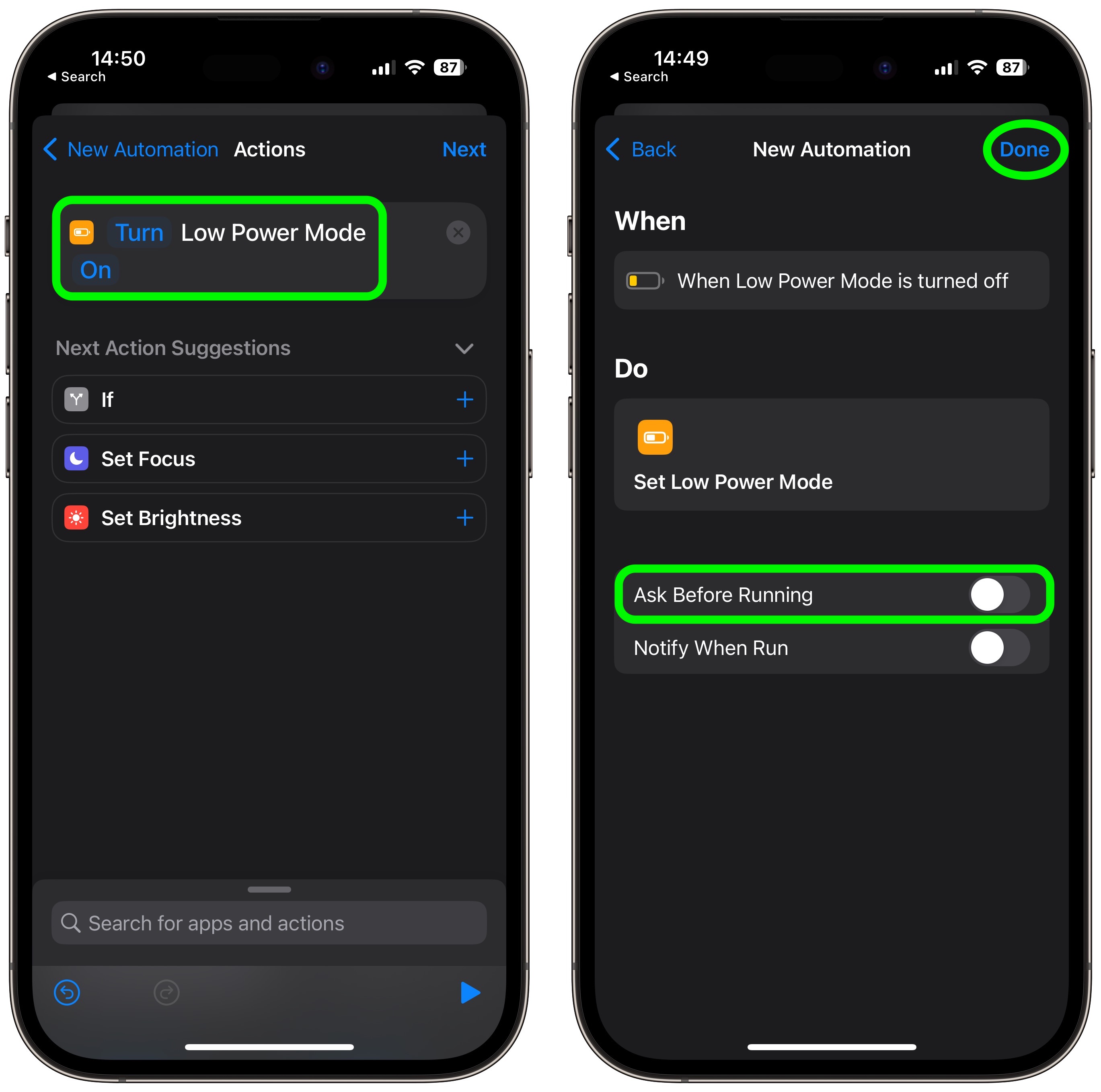
- Tap Done to finish.
This article, "How to Prevent Your iPhone's Low Power Mode From Turning Off" first appeared on MacRumors.com
Discuss this article in our forums
You may also be interested in this
Last-minute Apple headset…
06.05.2023
A last-minute Apple VR and AR headset leak details an extensive collection of external and internal sensors, and claims that the with the device will to use two main chips
Review: ZUGU’s iPad…
10.11.2024
I recently had the opportunity to test out the latest Zugu case for the 13-inch M4 iPad Pro, and I came away impressed with its blend of style and functionality.
Apple’s Tap to Pay now av…
07.13.2023
Apple has announced today that it has launched Tap to Pay on the iPhone in the United Kingdon… The post Apple’s Tap to Pay now available in the United Kingdom
Rare discounts slash 25% …
06.02.2023
Sonos sales are rare, but the audio manufacturer is slashing prices by 25% on its popular speakers, soundbars, subwoofers and sets — saving you up to $340 ahead of Father's
City on Fire brings its m…
05.19.2023
New Apple TV+ drama City on Fire, based on the book by Garth Risk Hallberg, tries to crack its central mysteries wide open this week. William discovers he has a connection
India launches $2 billion…
05.17.2023
India is unveiling a 170 billion rupee (US$2 billion) incentive plan to woo makers of laptops, tablets, and other hardware such as Apple to the South Asian nation as companies
Logitech tries to fix hot…
05.24.2023
Logitech's latest $699 USB-C docking station is designed to make hot-desking even easier, thanks to new built-in desk booking software.Logitech's Logi Dock FlexThe Logi Dock Flex is an all-in-one USB-C
Everything Apple Disconti…
09.16.2023
Earlier this week, Apple introduced the Apple Watch Series 9, Ultra 2, iPhone 15, and iPhone 15 Pro.… The post Everything Apple Discontinued Following the “Wonderlust” Event appeared first on