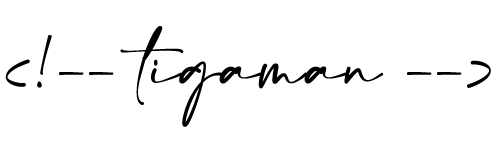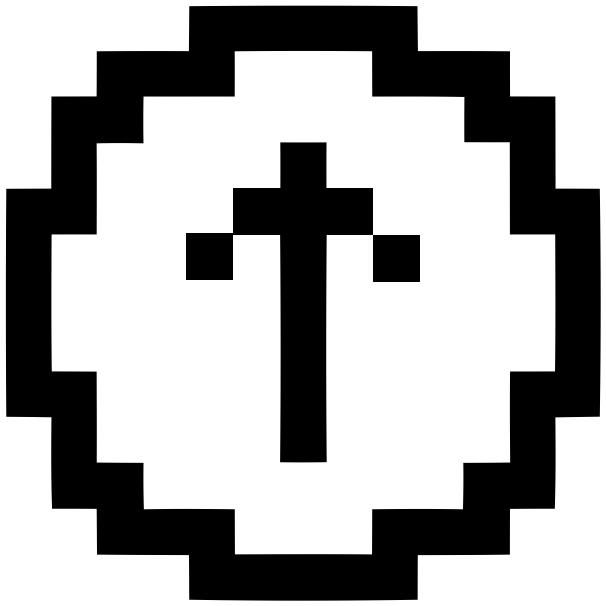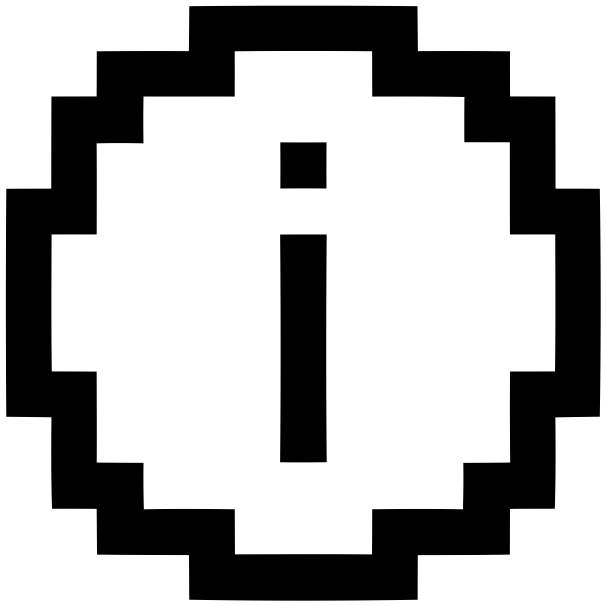07.06.2023
Whether your iPhone or iPad is long overdue a battery replacement, or you just want to get more juice out of a single charge, here's a way to keep your
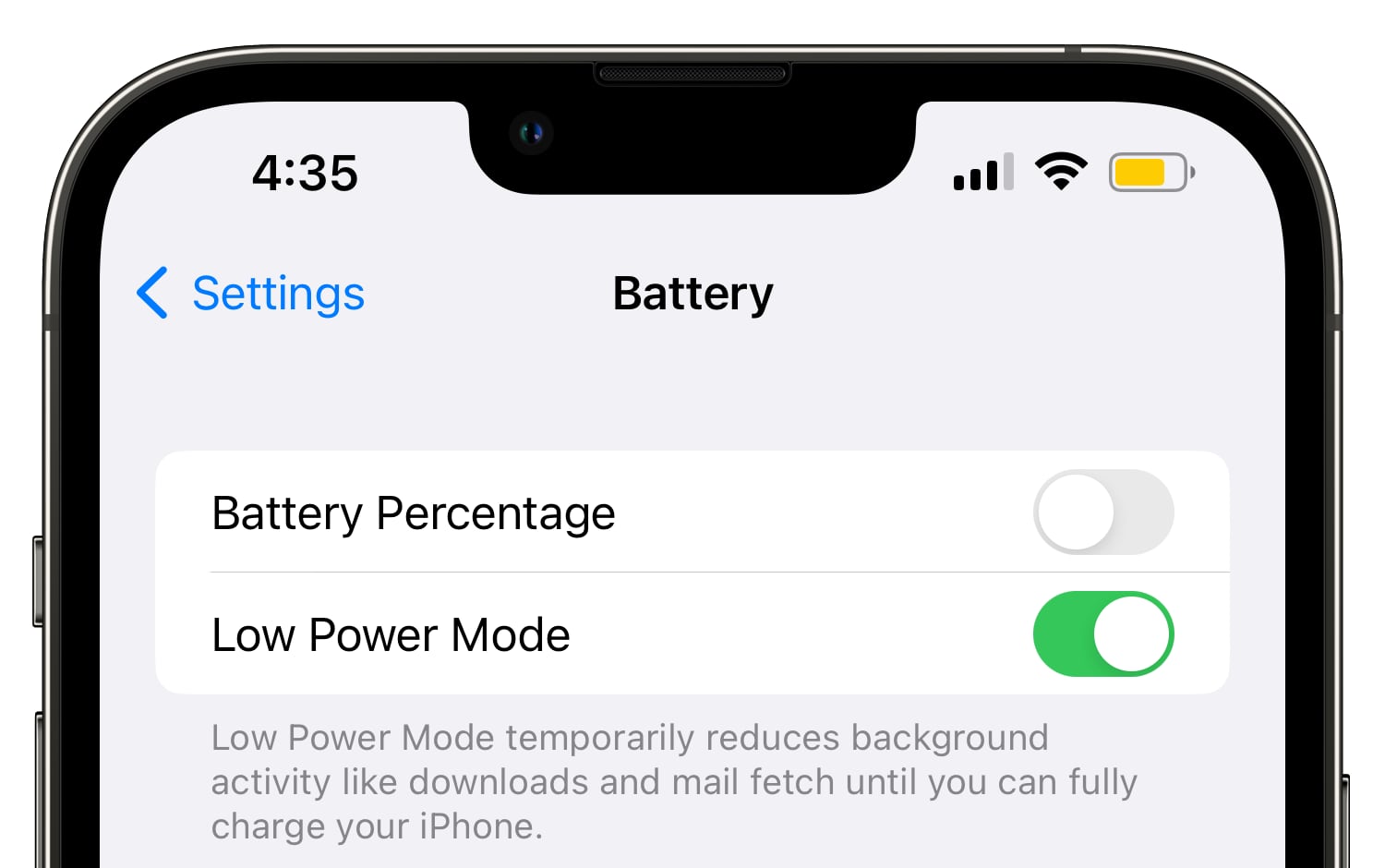
Most iPhone and iPad users will be familiar with the way their device throws up a prompt to turn on Low Power Mode when the battery falls to 20 percent. The special mode conserves what remaining battery life the device has left by limiting some features, but by default the mode automatically turns off when a charging iPhone or iPad reaches 80 percent. If that irks you, don't worry – there is a solution.
Perhaps you're running the latest version of iOS or iPadOS on an older device and you've found that the battery life is inadequate to get you through the day. Or maybe you just want to reduce the amount of times you have to charge your iPhone or iPad. Either way, you can keep Low Power Mode enabled regardless of the battery level with the help of an automation.
iPhone/iPad Features Disabled by Low Power Mode
Before you follow the steps in this article to create the automation, it's worth highlighting which of the features it disables to reduce your device's power consumption. According to Apple, Low Power Mode turns off the following:
- 5G (except for video streaming) on iPhone 12 models
- Auto-Lock (defaults to 30 seconds)
- Display brightness
- Display refresh rate (limited up to 60 Hz) on iPhone and iPad models with ProMotion display
- Some visual effects
- iCloud Photos (temporarily paused)
- Automatic downloads
- Email fetch
- Background app refresh
Creating an Always-On Low Power Mode Automation
- Launch the Shortcuts app on your iPhone, then tap the Automation tab at the bottom.
- Tap the + button in the top right, then select Create Personal Automation.
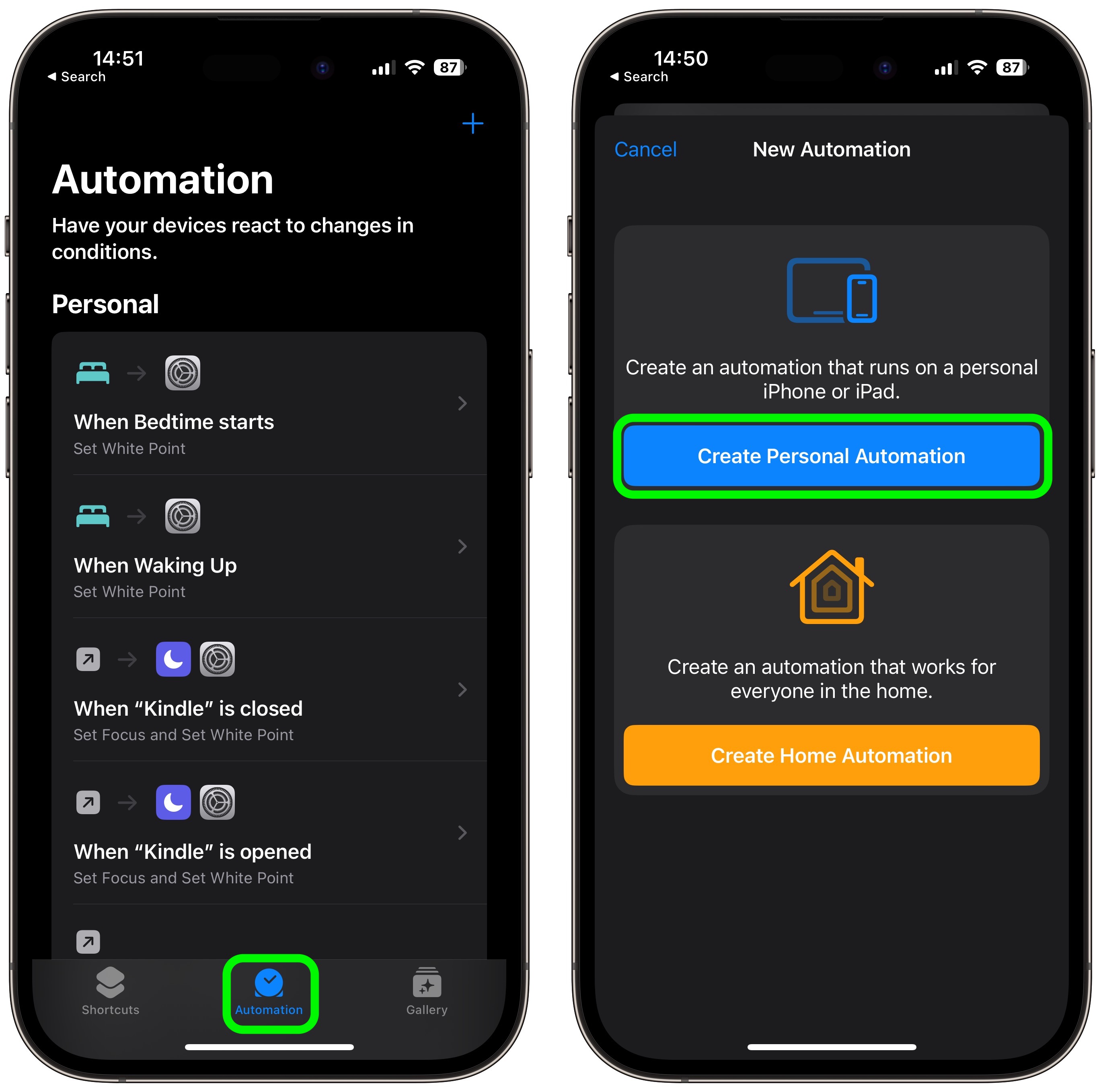
- Scroll down and choose Low Power Mode.
- Deselect the Is Turned On option and select the Is Turned Off option instead, then tap Next.
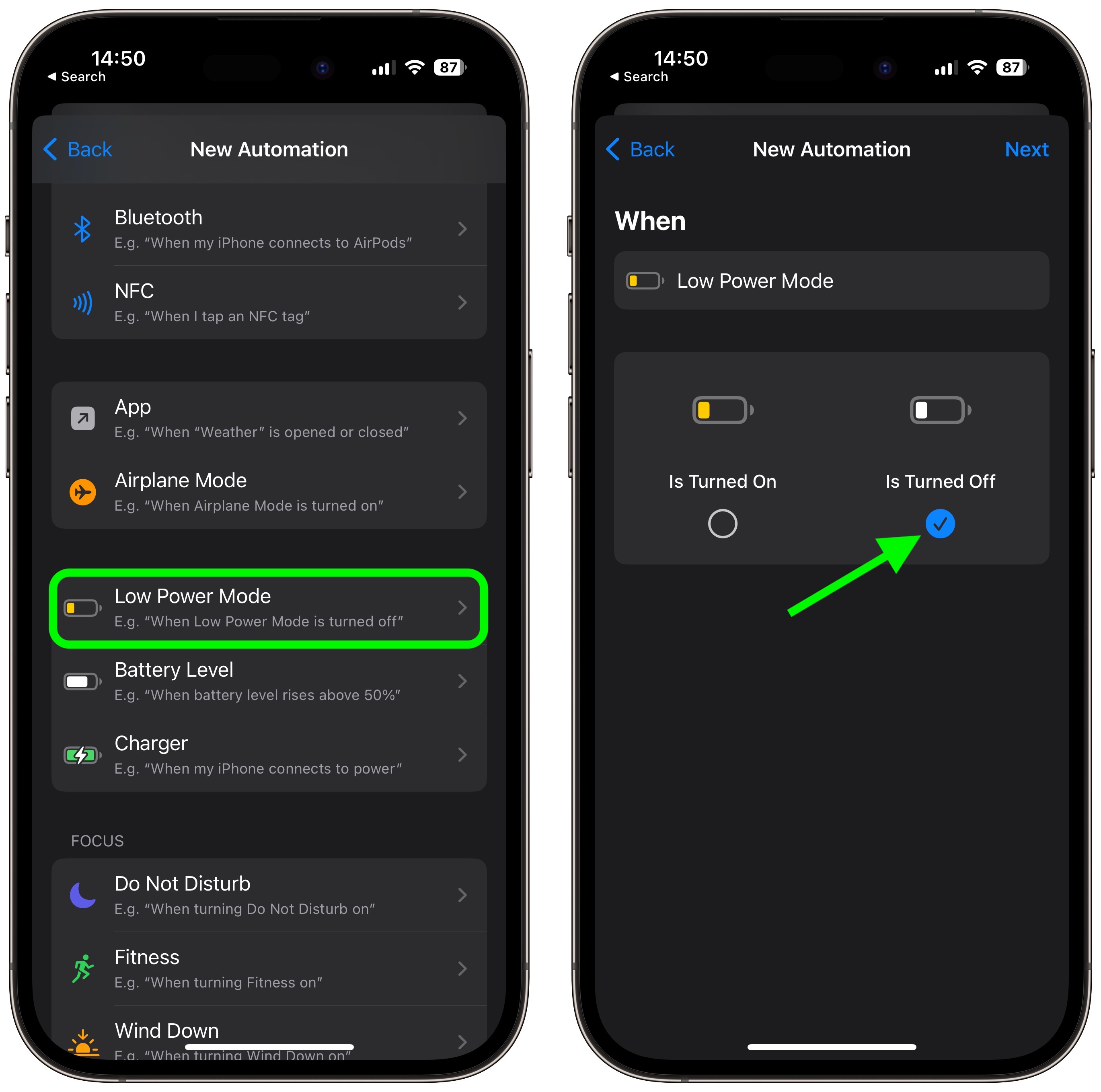
- Tap Add Action.
- Tap inside the search field and search for the Set Low Power Mode script, then select it below.
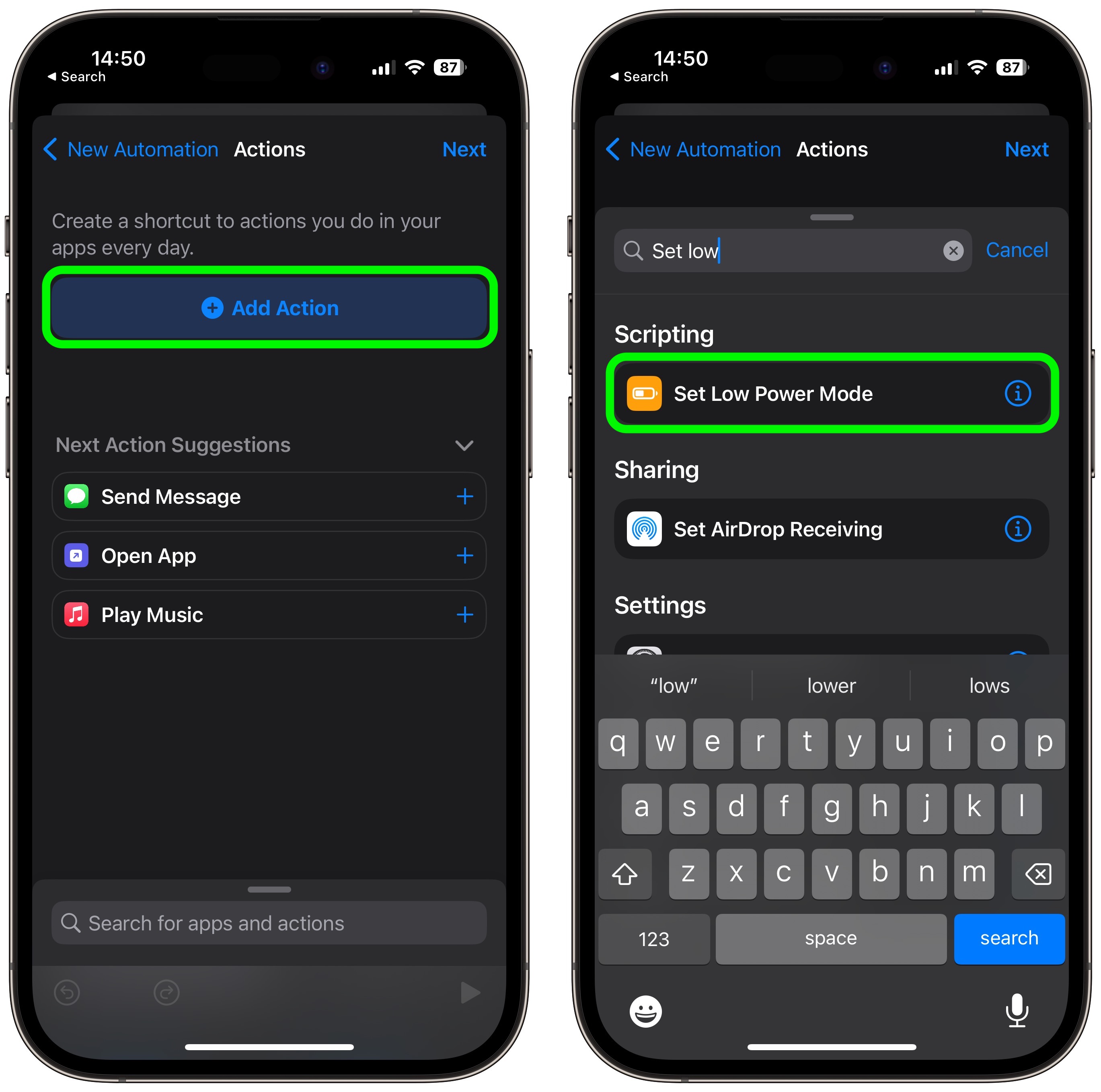
- Make sure the Turn and On options in blue are selected, then tap Next.
- Toggle off the switch next to Ask Before Running, then tap Don't Ask in the prompt to confirm.
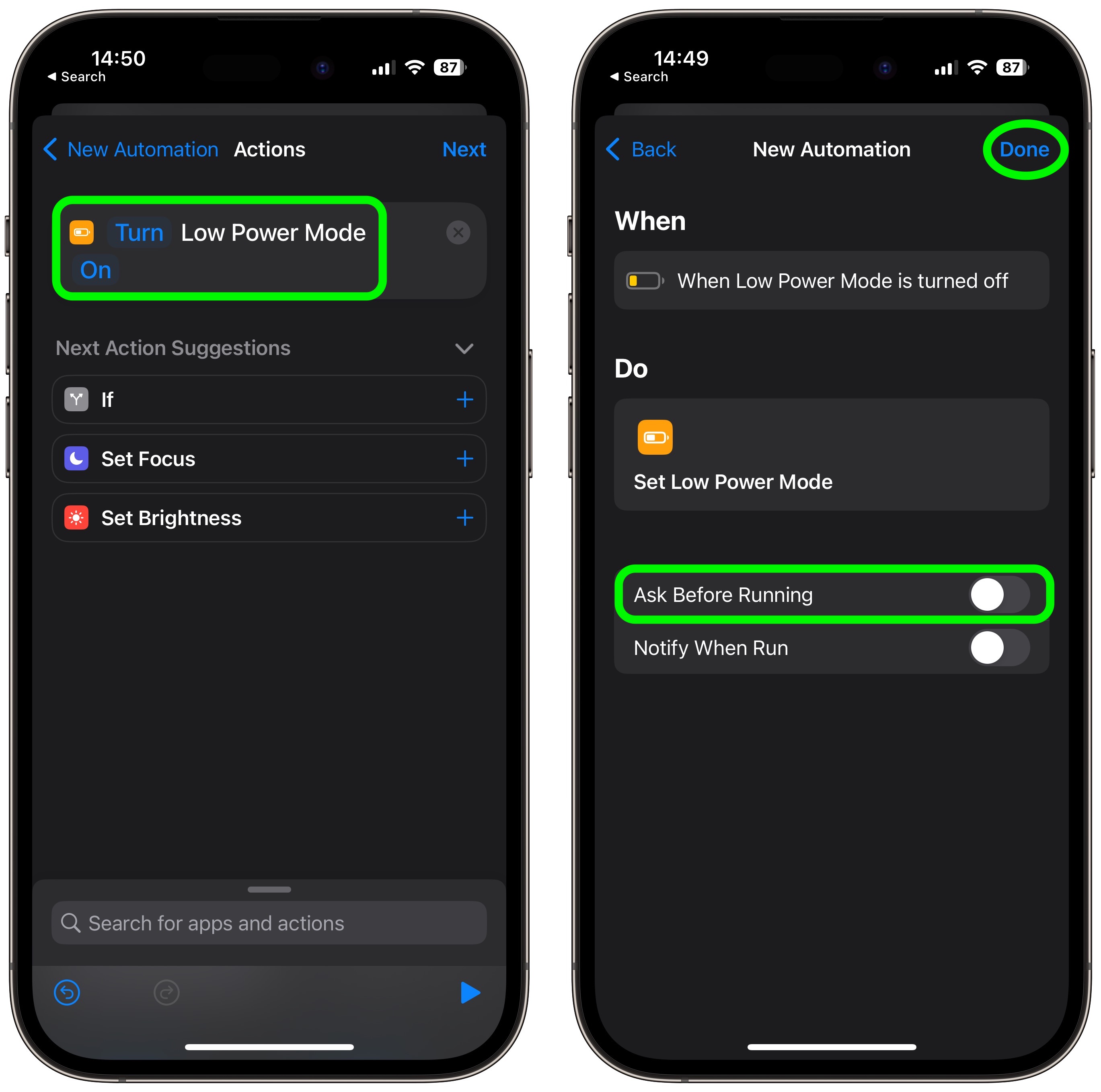
- Tap Done to finish.
This article, "How to Prevent Your iPhone's Low Power Mode From Turning Off" first appeared on MacRumors.com
Discuss this article in our forums
You may also be interested in this
President Trump: iPhone s…
05.23.2025
President Donald Trump holds a signed executive order on tariffs, in the Rose Garden at the White House in Washington, D.C., April 2, 2025. President Trump has announced that he
Apple releases macOS Vent…
06.21.2023
Macworld Apple on Wednesday released macOS Ventura 13.4.1, an update that includes a couple of critical zero-day security patches. The release notes merely state that the update includes “important security
EU law requiring easier i…
06.16.2023
The European Union is moving closer to enacting a law that will not just require smartphones like the iPhone to have easier battery repairs, but it will also mandate how
Tap to Pay rolls out to A…
05.17.2023
Apple’s Tap to Pay service is rolling out to Australia, following last month’s expansion into Taiwan. The service allows small business to accept contactless payments without the need for a
Apple supplier list shows…
05.29.2023
Apple's list of suppliers reveals it is relying on fewer companies in China while increasing the count in India, in what could be an indicator of Apple's move to lower
Apple livestreaming throu…
06.29.2023
It would be hard to imagine iPhones being sold through a home shopping TV channel, but apparently Apple livestreaming in Chinese online shopping apps is a thing. Livestreaming is a
iMessage Contact Key Veri…
05.20.2023
One of the first found feature changes in iOS 16.6 and iPadOS 16.6 may be an iMessage verification system that could help prevent government agencies from eavesdropping on the conversations
Apple details App Store t…
05.31.2023
Developers that sell apps in Apple's App Store will be impacted by a handful of tax changes in select countries starting May 31.The App Store is available across 175 storefrontsThe