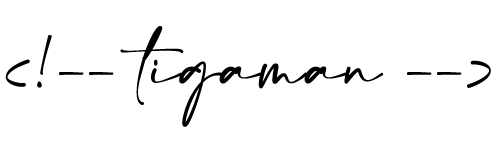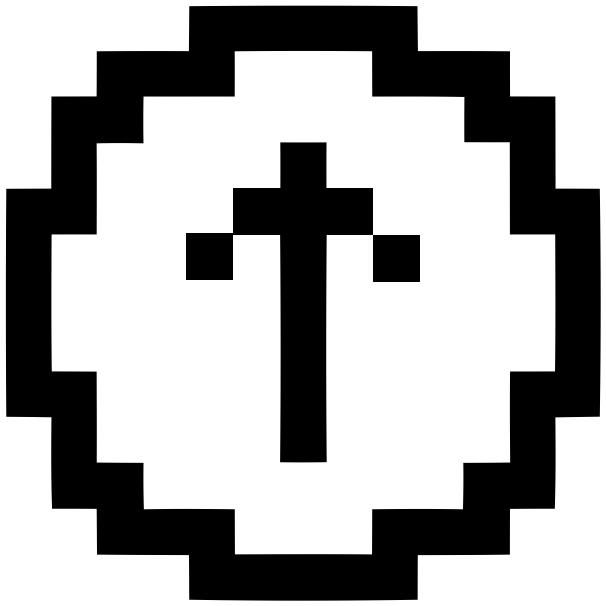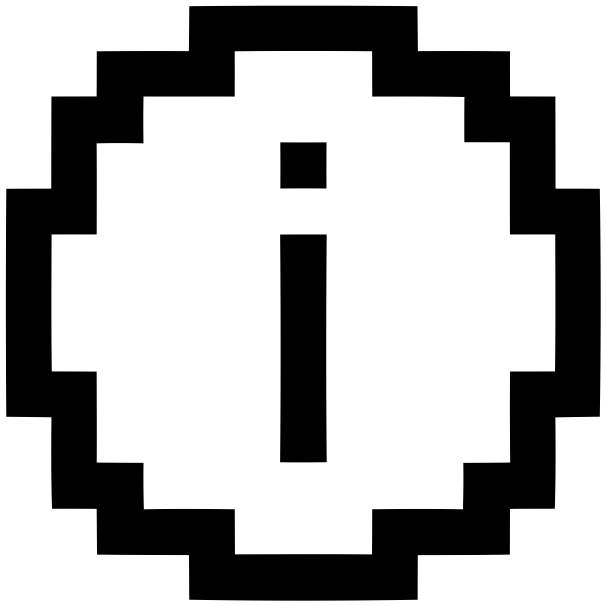06.23.2023
In macOS Sonoma, Apple has changed the widgets landscape. No longer do widgets have to be hidden offscreen and largely forgotten in the Notifications Center panel. Now they live right
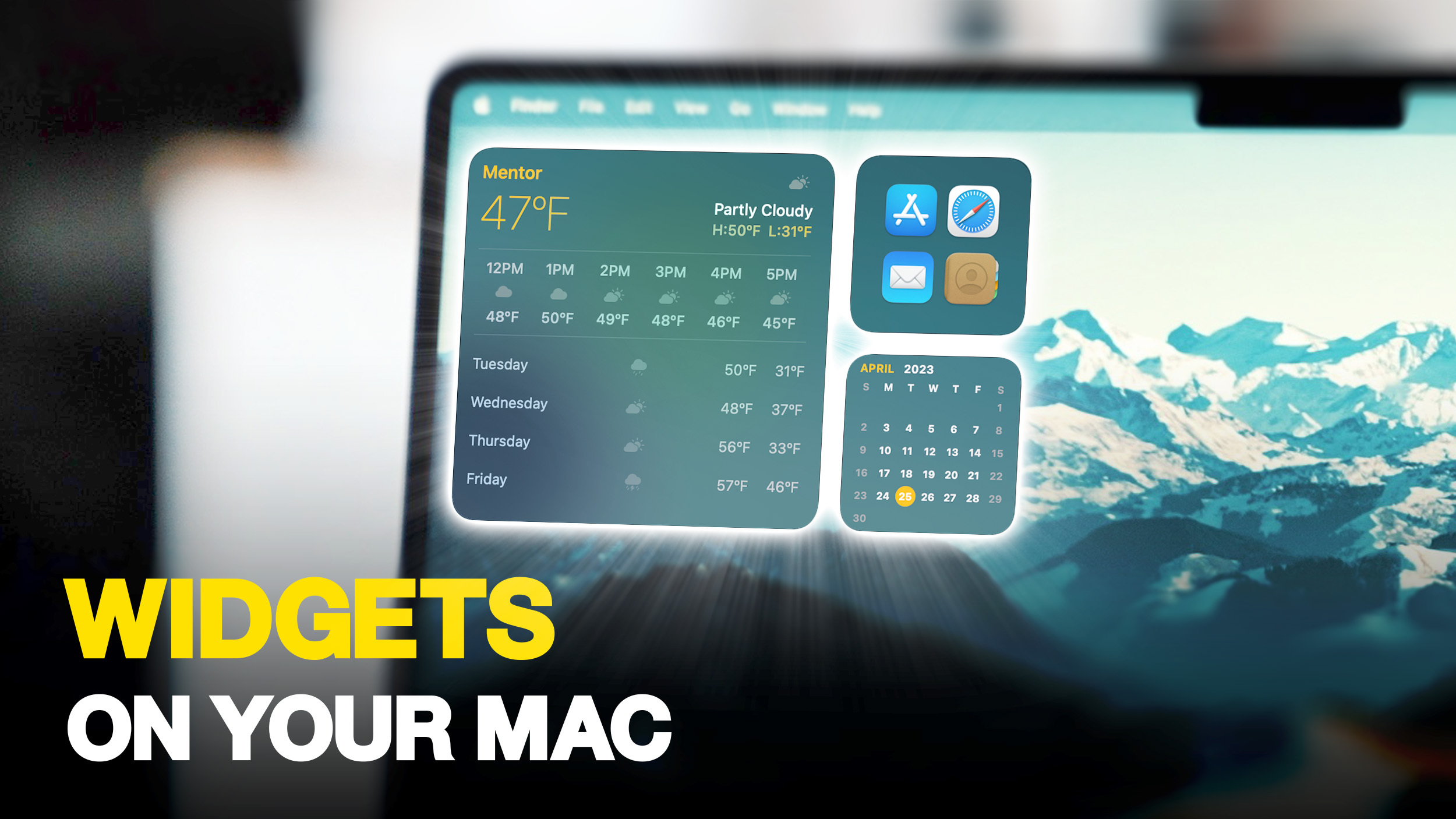
It's worth noting from the off that widgets can still be parked in Notification Center, but now they can also be dragged out onto the desktop. The first widget can be placed anywhere, then Apple provides placement guidance for subsequent widgets by displaying a widget-shaped outline, indicating where they can be snapped into position in relation to the others.
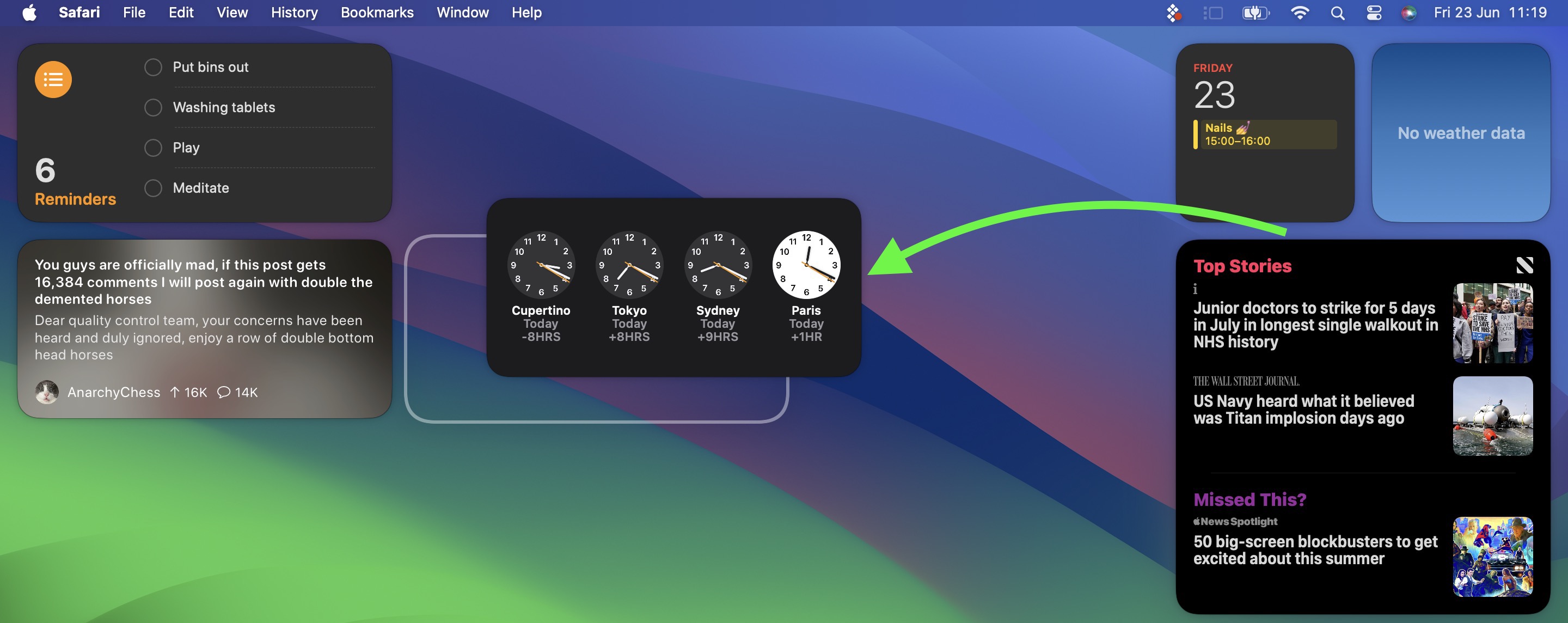
Alternatively, if you right-click on an empty space on the desktop, the menu that appears includes a new "Edit Widgets..." option. Selecting this brings up a widget gallery, which – thanks to a new Continuity feature between Apple devices – also includes widgets from your iPhone in all available sizes. So even if you don't have the corresponding Mac app, you can still use the iOS widget right on your desktop. Simply drag it from the gallery into an available space.
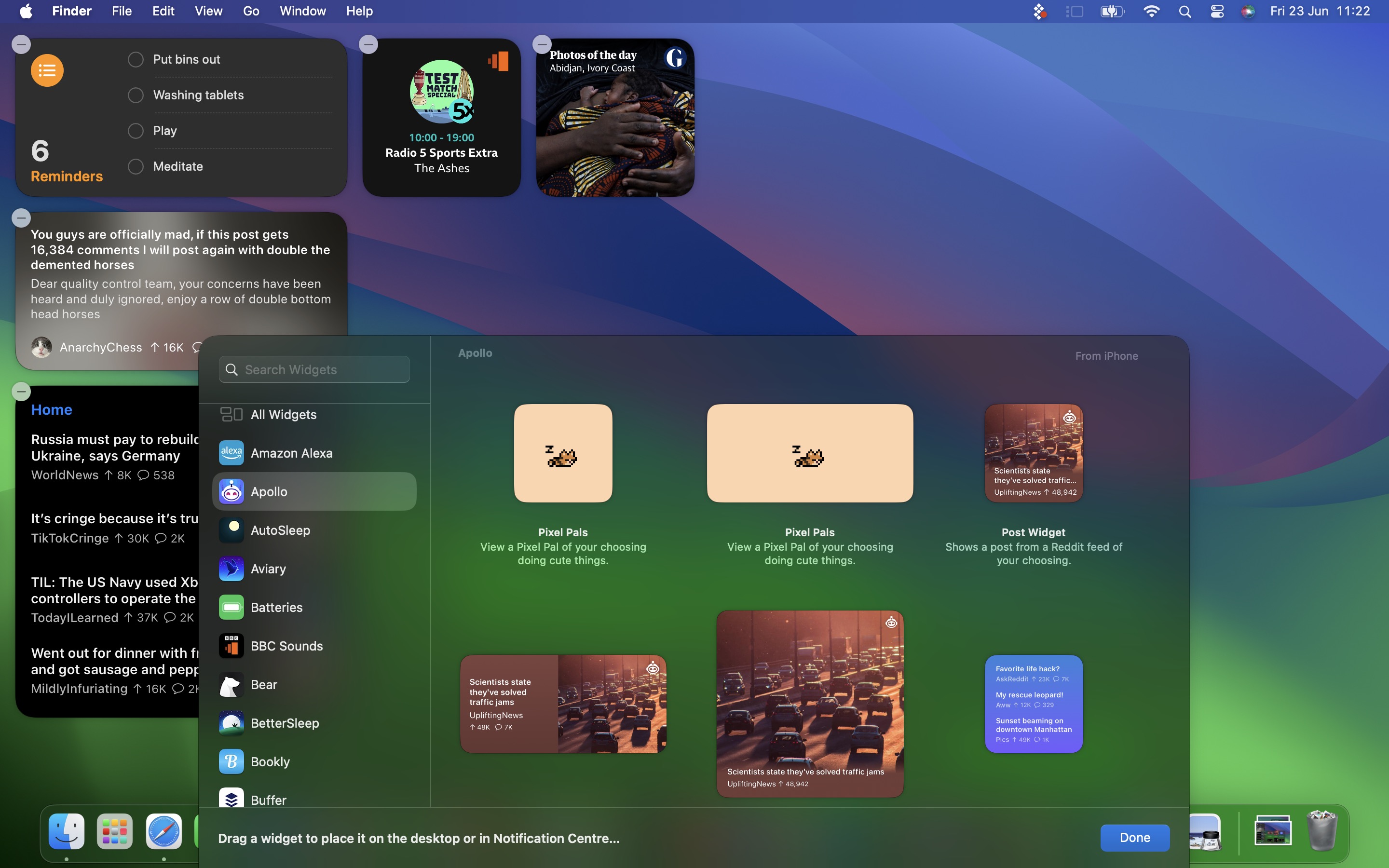
If you're running the macOS Sonoma beta, trying out iPhone widgets is a good way to get used to their interactivity until third-party developers have a chance to bake this into their Mac widgets. As it stands, only Apple's own widgets offer (sometimes buggy) interactions.
In the Home app widget, for example, you can control specific accessories by clicking the individual buttons to turn them on and off.
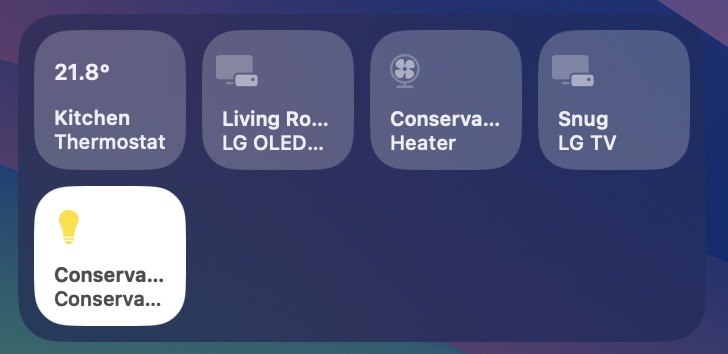
If you right-click a widget, any available customization options appear in the contextual menu. Widgets are available in Small, Medium, and Large sizes, and all include an option to "Remove Widget" if you want to get rid of it.
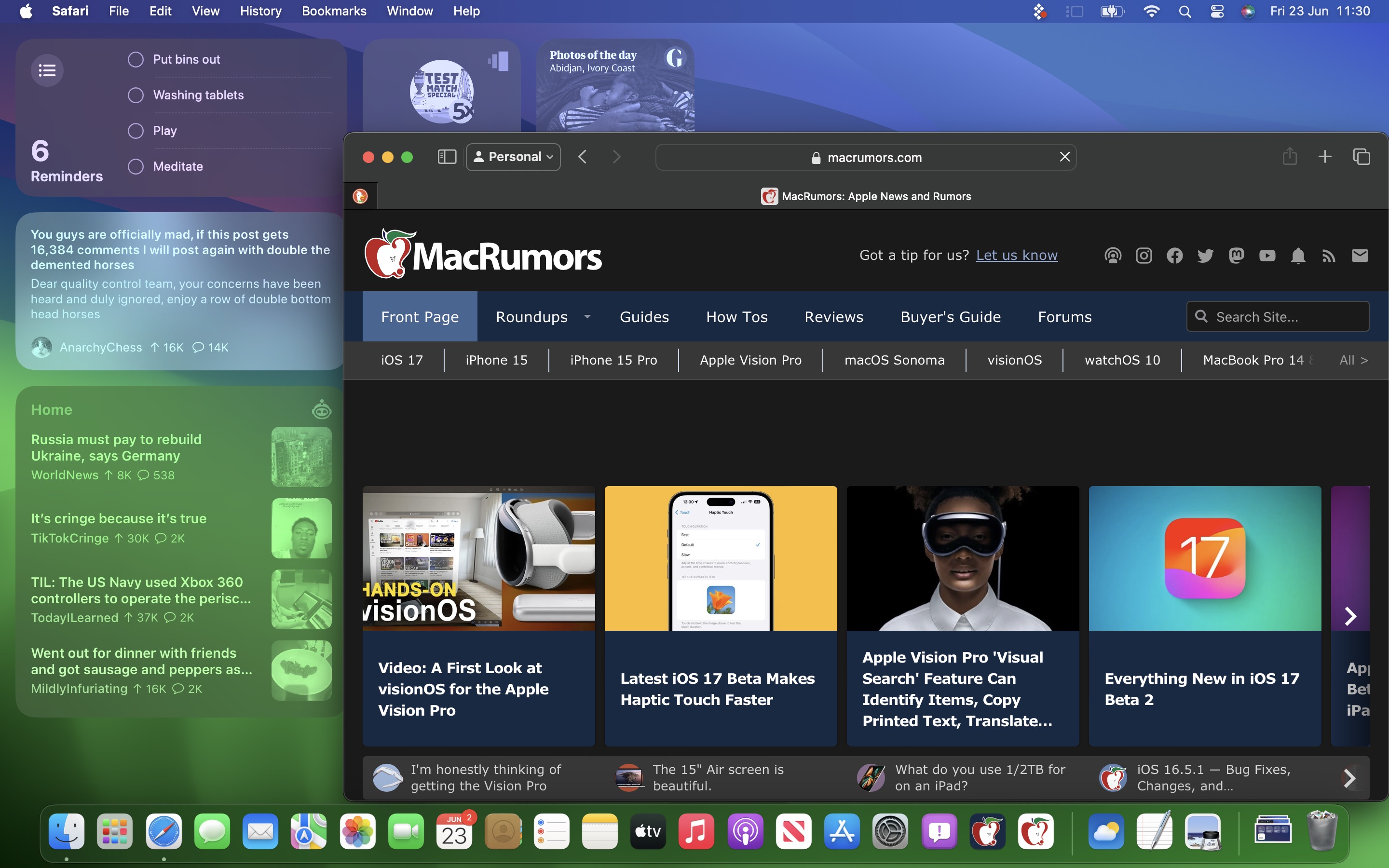
Lastly, when not in use, widgets fade into the background by taking on the color of your wallpaper, so you can concentrate on the active app or window.
Widgets have evolved in macOS Sonoma. By bringing them in from the dark and out into the open workspace of your desktop, users are actively encouraged to work alongside them. What are your thoughts on Apple's new take on Mac widgets? Are you more likely to use them in their new guise? Let us know in the comments.
Related Roundup: macOS Sonoma
Related Forum: macOS Sonoma
This article, "Here's How Interactive Widgets Work in macOS Sonoma" first appeared on MacRumors.com
Discuss this article in our forums
You may also be interested in this
Brydge relaunches in a ne…
06.29.2023
Following its foreclosure, accessory maker Brydge has been restarted by officers including its ex-chief financial officer, and a "number of former Brydge employees."Brydge keyboard and trackpadBrydge went into liquidation earlier
Apple Seeds Third Betas o…
06.15.2023
Apple today seeded the third betas of upcoming iOS 16.6 and iPadOS 16.6 updates to developers for testing purposes, with the software coming two weeks after the release of the
The new Apple Silicon Mac…
06.09.2023
The Apple Silicon Mac Pro is here two and a half years after the shift from Intel began, but it looks like the company only did it to say that
iPhone 15 Pro Max rumored…
05.16.2023
The iPhone 15 Pro Max will be the first and only model with the periscope lens in 2023, according to analyst Ming-Chi Kuo.iPhone 14 Pro Max cameraOn Monday, Ming-Chi Kuo
Apple reportedly working …
05.24.2023
Apple will officially announce iOS 17 in less than two weeks at WWDC 2023. Ahead of that, a new report from Bloomberg today details a handful of new features that
iPad apps need more than …
06.22.2023
Apple Vision Pro is limited in what iPad apps and features it can support, so developers have plenty to do to ensure compatibility.Apple Vision Pro can run iPhone and iPad
Apple’s M2 iPad Air…
09.19.2024
Amazon has a few new all-time low prices on Apple's M2 iPad Air, including both 11-inch and 13-inch models. Every deal in this sale requires you to clip an on-page
BBC buys Apple TV+’s long…
08.28.2025
Apple TV+ in March renewed its acclaimed comedy series “Trying” for a fifth season. Apple TV+’s acclaimed sitcom “Trying,” starring Rafe Spall and Esther Smith, has been acquired by the